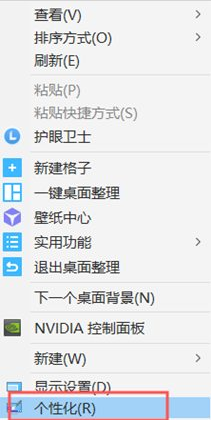
电脑是我们的生活中必不可少的一种工具,我们拿它进行游戏娱乐,也同时用电脑进行上班与工作等等.都离不开我们的宽带连接,都需要联网才能进行,那么电脑宽带如何连接呢,接下来小编就把方法分享给大家。
电脑宽带怎么连:
1.首先我们要检查自己的网络连接。检查网络连接的方法很简单,我们只需要把鼠标放到屏幕的上方,用右键点击一下桌面,点击“个性化”即可。
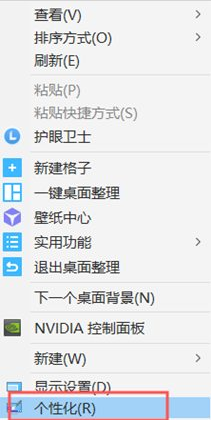
2.进入页面后我们点击左上方的主页。
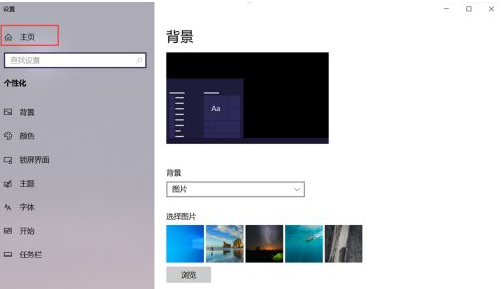
3.点击“网络和Internet”,进入我们电脑中的网络设置界面。
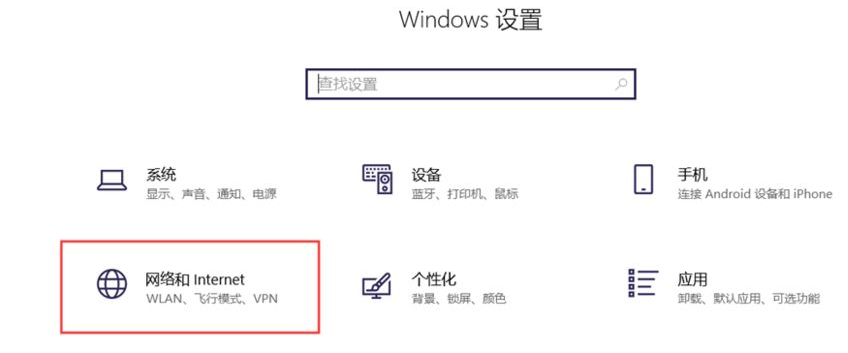
4.当我们进入网络选项后,我们可以看到各种各样的网络选项,这里的WLAN代表的是我们的wifi连接,而如果我们想要给电脑连接上宽带,那么我们需要找到的是以太网的连接。
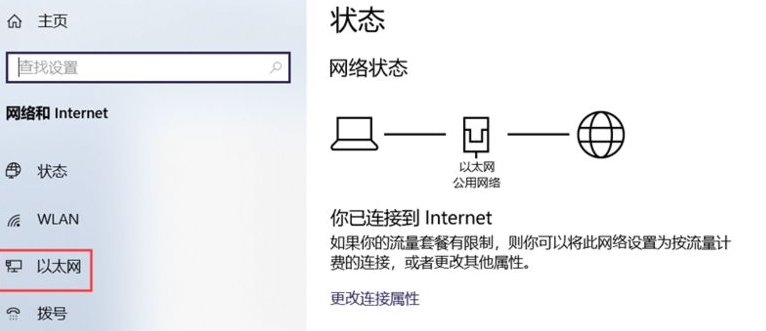
5.注意:如果我们要连接宽带,我们最需要的就是在家中的路由器上或者电话线口处,与我们的电脑连接上一条网线,有了这条网线,我们的电脑上才会显示出我们可以进行连接的宽带连接。
以上就是电脑宽带怎么连的方法,你学会了吗,赶快去试试吧。






 粤公网安备 44130202001059号
粤公网安备 44130202001059号