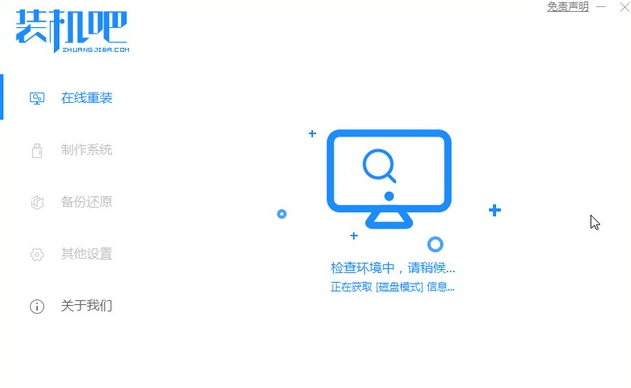
在我们使用u盘装系统的时候,我们就需要制作u盘系统盘。有小伙伴跟小编反馈不知道如何制作u盘系统盘,那今天小编就来跟大家分享一下一键制作u盘系统盘的方法。
制作u盘系统盘的方法:
1.打开装机吧,等待软件自动检测电脑环境。
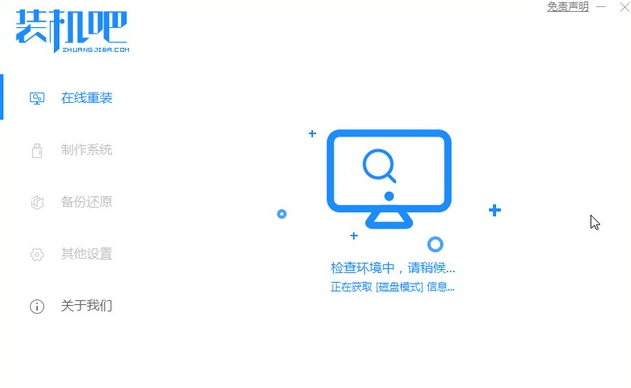
2.接着我们插入u盘。
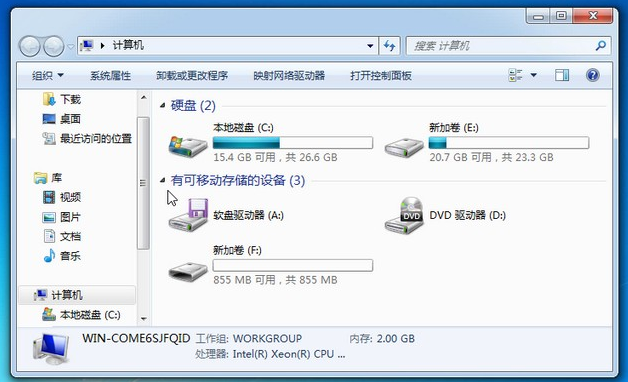
3.点击制作系统,点击制作u盘,点击开始制作。
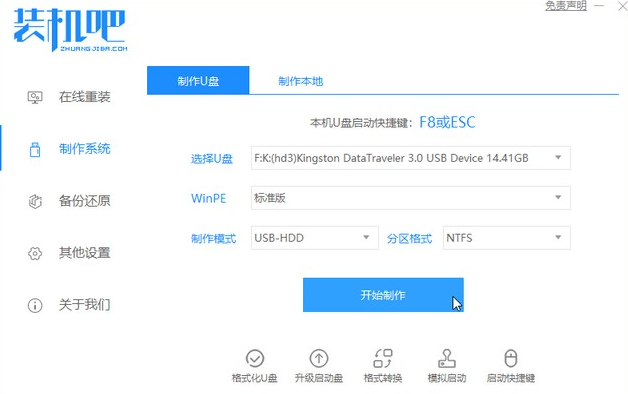
4.选择需要的系统。
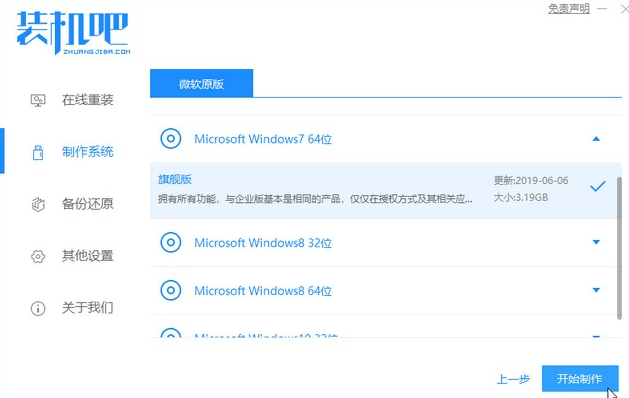
5.点击确定。
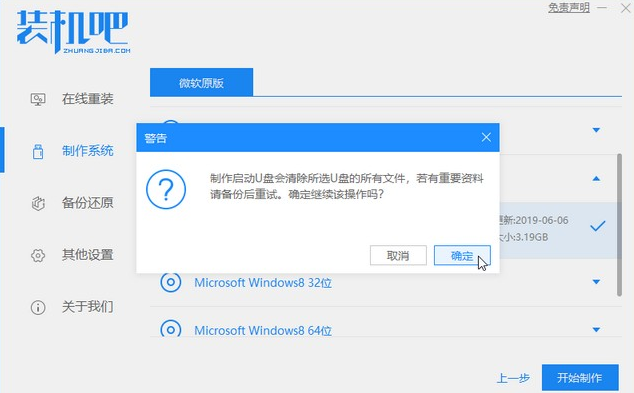
6.然后软件会自动下载你选择的系统文件,耐心等待。
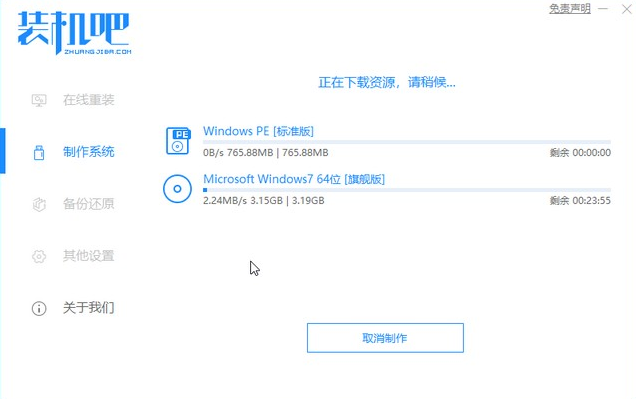
7.最后制作完成后,系统会自动弹出提示框,一个u盘启动盘就做好啦。
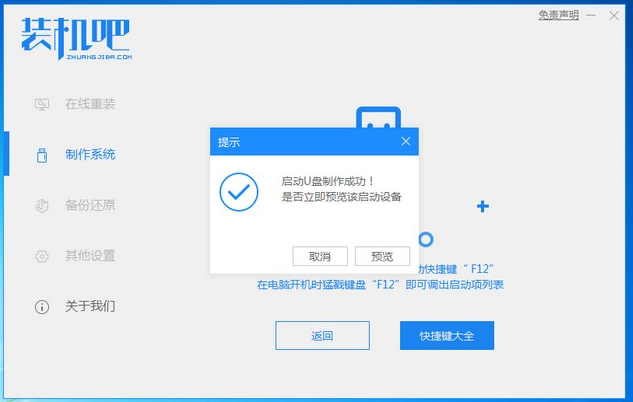
以上就是制作u盘系统盘的方法!希望能帮助到小伙伴们。






 粤公网安备 44130202001059号
粤公网安备 44130202001059号