u盘提示写保护怎么修复,详细教您超极简单修复u盘写保护
- 分类:u盘教程 发布时间: 2017年12月12日 18:00:30
U盘在现如今已经算是很普遍的了,而我们在使用的过程中,会遇到一些情况,例如u盘提示写保护,其实,u盘提示写保护是非常常见的了,有些用户说U盘被写保护就意味着废了,而有的人说,把U盘拿去修理,其实没那么严重,小编这就给大家带来解决u盘提示写保护的方法。
经常有朋友在使用U盘中遇到忽然就这么一种情况,u盘无法格式化了,怎么也没法用,用系统右键自带的u盘格式化也不行,首先就应该考虑U盘上的写保护开关是否关闭,如果确切是u盘提示写保护的情况,就来试试小编在下面给大家分享的图文解说。
u盘提示写保护怎么办
方法一:
观察一下是不是已经将开关设定在了开的状态,如果是开的状态,说明已经被写保护了。出现这种情况,你只需要将写保护的开关关闭,即将写保护的功能关闭就可以了,这样就能正常地存入文件了。

去除写保护电脑图解-1
方法二:
在百度中搜索并下载usboot的小工具,打开
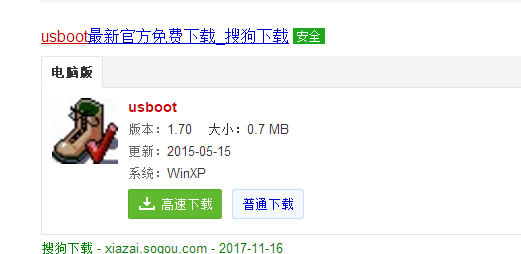
提示写保护电脑图解-2
找到你的被写保护的U盘。然后点击一下左下角的一个蓝色链接,即点击此处选择工作模式选项。
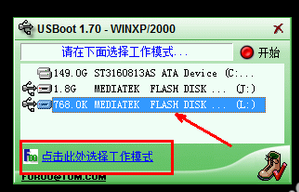
u盘写保护电脑图解-3
点击左下角之后会弹出一个菜单,其中有一个选项,如图所示,点击一下“用0重置参数”选项。
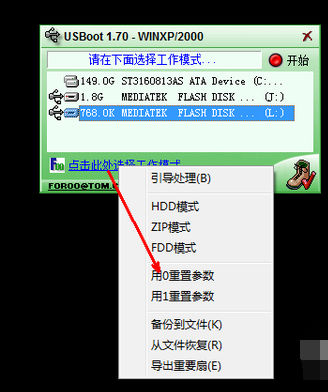
u盘写保护电脑图解-4
我们的操作就是清除所有非默认的设置信息与数据。现在开始点击工具中红色的开始按钮。
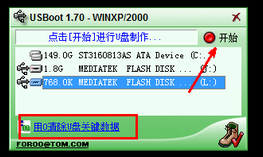
去除写保护电脑图解-5
点击确定。
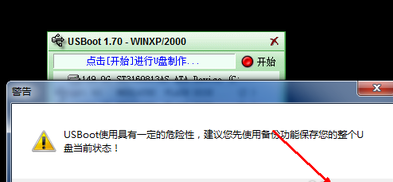
写保护电脑图解-6
点击“是”。此时软件便开始删除整个U盘内的数据信息。此时便完成了U盘相关信息与设置的重置,
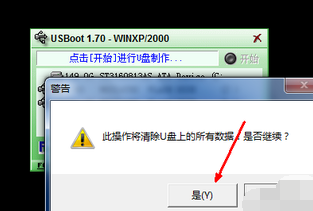
u盘写保护电脑图解-7
以上就是解决u盘提示写保护的方法了。
猜您喜欢
- ipad已停用连接itunes什么意思..2020/07/04
- 投影仪无信号怎么解决2020/06/18
- 手机发烫是什么原因2020/07/12
- 三星台式机怎么进入bios设置U盘启动..2021/03/29
- 老司机告诉你装机助理pe模式下怎么装..2021/05/18
- 新手第一次u盘装系统win7怎么操作..2022/02/24
相关推荐
- u盘启动制作工具哪个好的详细介绍.. 2021-06-27
- 电脑桌面cpu天梯图一览 2021-03-24
- U盘启动蓝屏 ACPI的解决方法.. 2022-02-26
- 360wifi扩展器怎么使用的教程.. 2022-04-03
- 联想电脑蓝屏0xc00000d1怎么办.. 2021-04-02
- 天涯明月刀游戏需要什么电脑配置.. 2020-03-23




 粤公网安备 44130202001059号
粤公网安备 44130202001059号