u深度u盘启动盘制作工具,详细教您如何使用u深度制作工具制作u盘启动盘
- 分类:u盘教程 发布时间: 2017年12月13日 10:03:51
随着U盘的兴起使用,操作安装系统也相对其他的操作方法方便,但是还his有很多的用户不知道如何去制作u盘启动盘,而网上的U盘制作启动盘的方法很多,但是有些是实现不了的操作方法,为此,在这里小编介绍一种实用的使用u深度制作工具制作u盘启动盘方法。
随着光盘的退出科技数码的时代舞台,U盘安装系统就成了流行的操作方法,只需要将u盘启动盘插入电脑usb插口中,通过键盘的简单操作即可完成装机操作。那么如何制作u盘启动盘呢?下面,小编就来跟大家说说使用u深度制作工具制作u盘启动盘的操作方法。
u深度u盘启动盘制作工具
打开u深度u盘启动盘制作工具,接着在软件界面上出现“请插入需要制作启动盘的u盘”提示时插入我们所准备好的u盘。
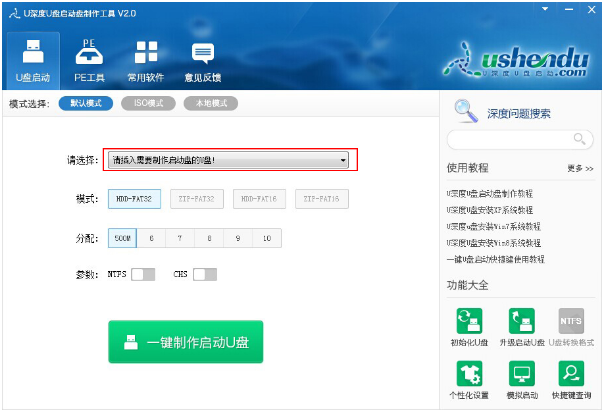
制作工具电脑图解-1
插入的u盘会在不久之后显示到软件工具界面中“请选择“选项之处,然后我们无需改动界面上任何选项参数修改,直接按下下方”一键制作启动u盘“的按钮
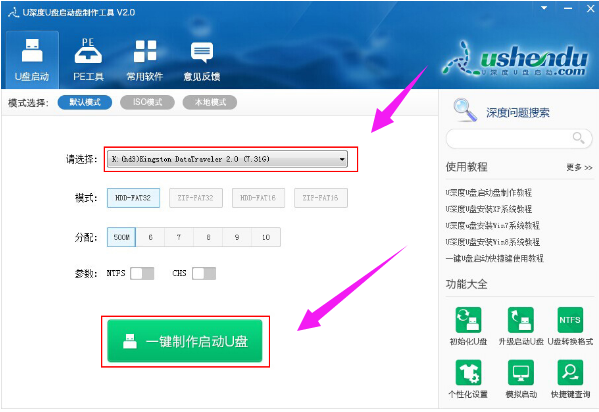
u盘电脑图解-2
随后在屏幕中会出现一个警告提示窗口警告:“本操作将删除u盘上的所有数据,且不可恢复。“所以若我们所准备的u盘中存有重要文件数据,可先将其备份至本地磁盘中,在备份完成后按下窗口中的“确定“按钮即可开始一键制作启动u盘
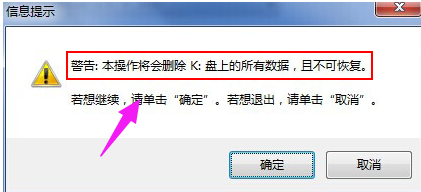
u盘启动盘电脑图解-3
接下来所看到的是u深度一键制作启动u盘时的制作过程,整个过程大概需要1-3分钟的时间,在此期间我们只需耐心等待
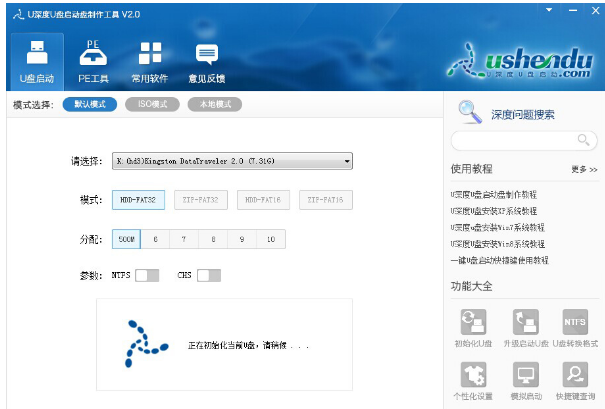
u盘启动盘电脑图解-4
启动u盘制作完成后会弹出新的提示窗口,我们通过工具所自带的电脑模拟器对我们所制作好的u盘启动盘进行模拟启动测试。
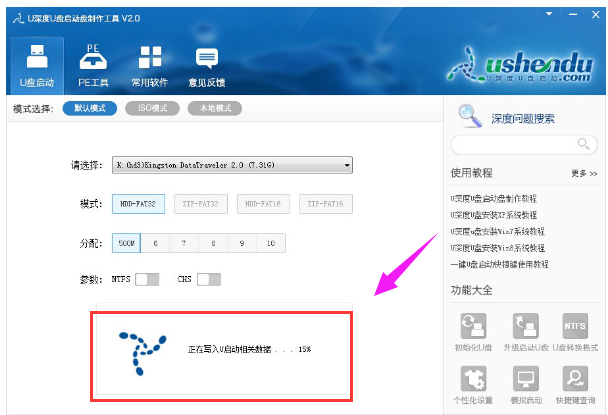
u深度电脑图解-5
在接下来的模拟启动中,能看到如下图所示的启动画面就说明我们的u盘启动盘制作成功,接下来按下键盘上的Ctrl+Alt释放鼠标,点击窗口右上角的关闭按钮关掉此窗口
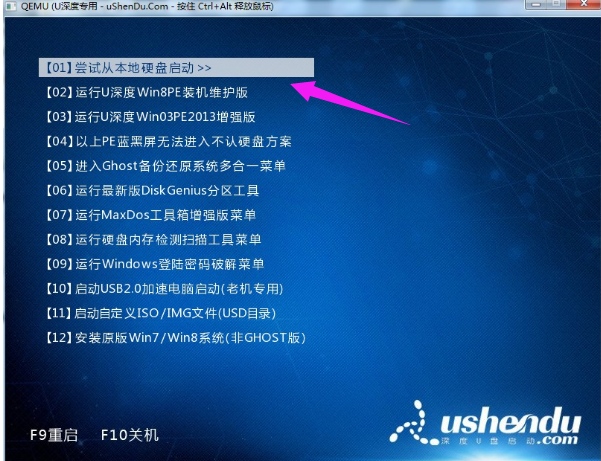
u盘启动盘电脑图解-6
以上就是使用u深度制作工具制作u盘启动盘的操作方法。
猜您喜欢
- 电脑使用u盘安装系统详细教程..2021/06/18
- 如何删除onedrive的常用方法2020/10/05
- 大学生用笔记本电脑哪一款比较好..2021/08/05
- 冰点还原精灵官网,详细教您安装冰点还..2018/02/27
- 笔记本如何录屏快捷键2020/08/04
- u盘制作启动盘如何操作2022/04/26
相关推荐
- 告诉大家c盘满了怎么清理 2021-05-26
- 苹果手机打开剪映无网络解决方法.. 2021-03-06
- U盘进水的补救办法 2013-03-19
- 惠普bios更新具体图文教程 2021-08-04
- 常用的u盘维修教程图解 2022-03-12
- 电脑0x000000ed蓝屏代码是什么意思.. 2021-09-28




 粤公网安备 44130202001059号
粤公网安备 44130202001059号