小编教你U盘启动uefi
- 分类:u盘教程 发布时间: 2017年09月06日 14:01:03
uefi能缩短启动时间和从休眠状态恢复的时间,所以如何使用U盘启动uefi?网友讨论的一大话题,为此,小编特地给大家带一种办法,接下来就如何使用U盘启动uefi的图文教程,希望帮助有需要的朋友。
uefi启动如何操作?关于这个问题,小编有一种方法可以帮助有需要解决这个问题的朋友。下面就是关于uefi启动的步骤。有兴趣的朋友可以看看。
U盘启动uefi图文解说
将U盘插入电脑,下载USM软件工具,
打开USM,选择归还空间。
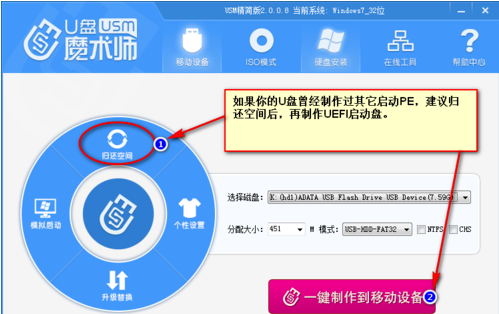
uefi启动(图1)
点击“一键制作到移动设备”,等其运行。
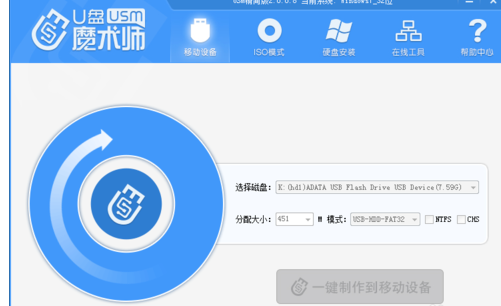
uefi启动(图2)
运行Diskgenius,选择U盘,在数据区上点击鼠标右键,新建分区。
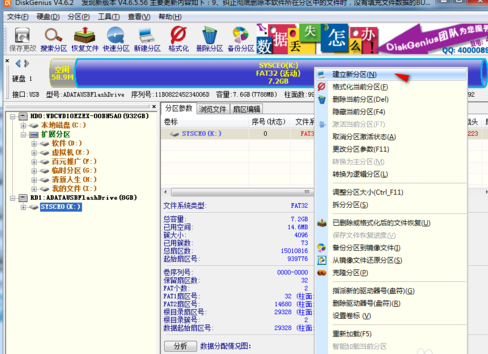
uefi启动(图3)
选择分区后部的空间、建立新分区(注意一定要是FAT32格式,不要选择NTFS格式)。分区的大小不建议太小,可以情况设置为800MB,点击“开始”
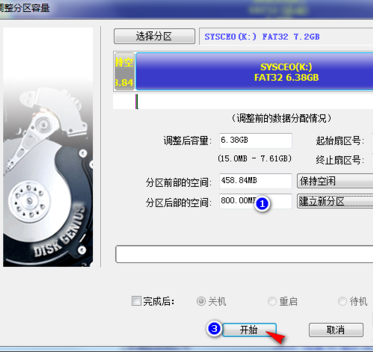
uefi启动(图4)
根据需要选择备份,点击“是”。
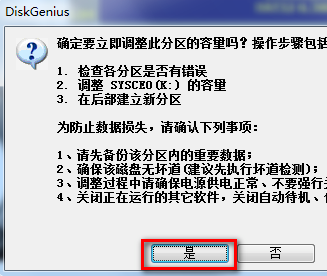
uefi启动(图5)
选择刚建立的分区,写入数据:写入的数据是一个数据映像文件,实际就是支持UEFI的PE文件。右键点击建立的分区,在弹出菜单中选择“从映像文件还原分区”。
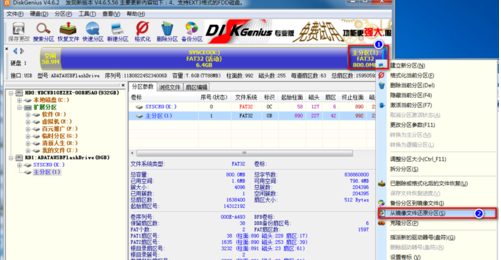
uefi启动(图6)
将映像文件还原到分区,单击“选择文件”找到下载好的UEFI.pmf。点击“开始”。
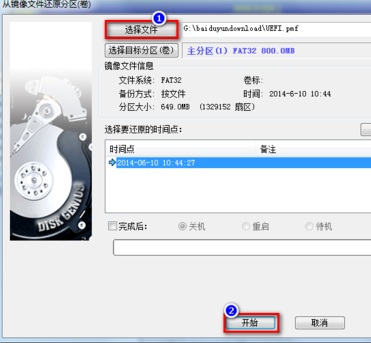
uefi启动(图7)
等进度条走完了,一个可以在UEFI环境启动的U盘PE就制作好了。
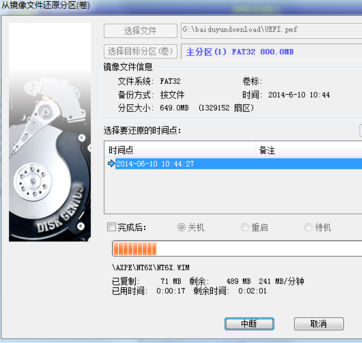
uefi启动(图8)
以上就是U盘启动uefi的操作步骤,希望能帮助到你们。
<
猜您喜欢
- 如何连接路由器2020/08/17
- vega7核显相当于什么独立显卡你知道吗..2021/03/12
- 好用的电脑系统安装软件推荐..2021/08/30
- realme真我q2pro参数详细介绍2021/02/14
- 显卡双风扇和三风扇哪个好..2021/01/05
- 电脑开机提示蓝屏代码0x0000004e怎么..2021/10/08
相关推荐
- 酷狗音乐怎么取消自动续费的步骤教程.. 2021-07-26
- U盘写保护解除工具,详细教您使用解除.. 2017-12-08
- 装机软件U盘重装系统的教程.. 2021-11-30
- 电脑关不了机是怎么回事 2020-06-02
- 微信群怎么找 2020-06-26
- 手机wifi能上网电脑不能上网怎么办.. 2021-04-10




 粤公网安备 44130202001059号
粤公网安备 44130202001059号