U盘安装64位系统下载
- 分类:u盘教程 发布时间: 2017年09月13日 12:02:22
当电脑出现故障时可能需要U盘安装系统,那么怎么使用U盘安装系统呢?有需要用到U盘安装系统的朋友,看过来,小编有方法给你们。
系统安装不会难,解决电脑安装问题有门道,为如何系统安装而苦恼的网友,速来围观我的经验啦。小编多次操作过系统的安装,也因此有这方面的经验。
首先准备好的软件,在小白一键重装的官网上下载小白一键重装软件并安装好。
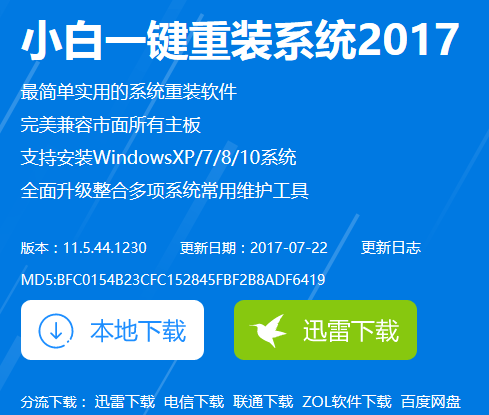
U盘安装(图1)
然后准备好一个8G以上安全,无病毒的U盘。
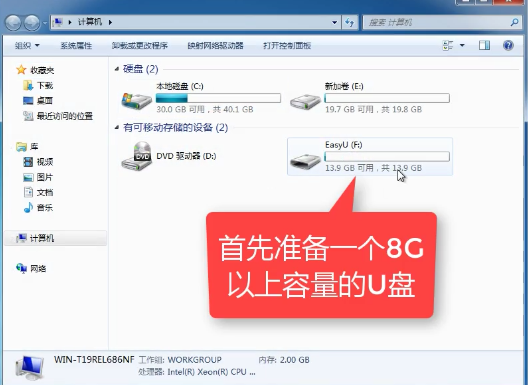
U盘安装(图2)
打开安装好的“小白一键重装”。开启后会出现如下图的界面,点击“我知道了”关闭该界面。
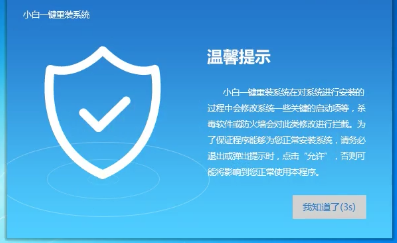
U盘安装(图3)
在首页界面中,点击上面的菜单栏的“U盘启动”选择项,然后在界面的三个模式中,选择点击
“U盘模式”
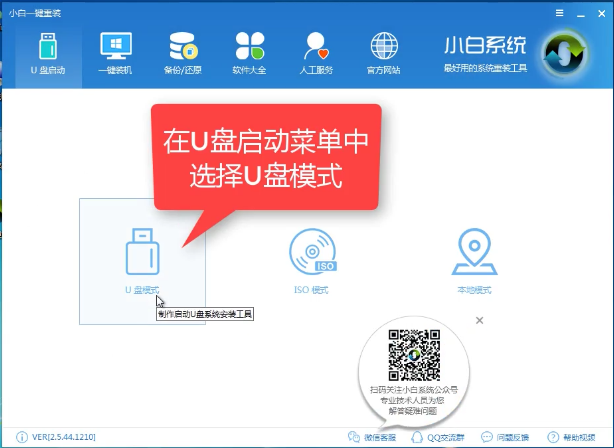
U盘安装(图4)
软件识别后的U盘,出现在列表中,点击勾选识别的U盘。
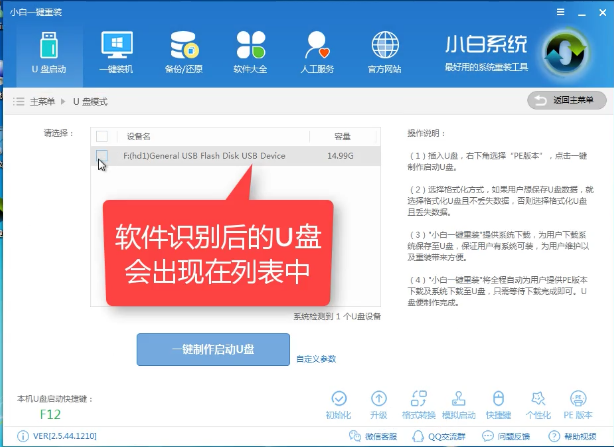
U盘安装(图5)
完成上面的操作后,在本页面的右下角,点击“PE版本”
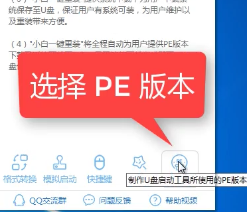
U盘安装(图6)
在弹出的界面中,有“初级版”和“高级版”两个选项版本,小编建议选择“高级版”然后点击“确定”。
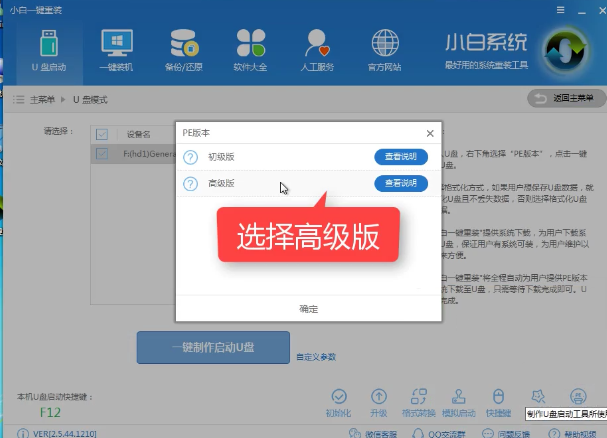
U盘安装(图7)
在自定义参数中,你可以自定义相关参数。
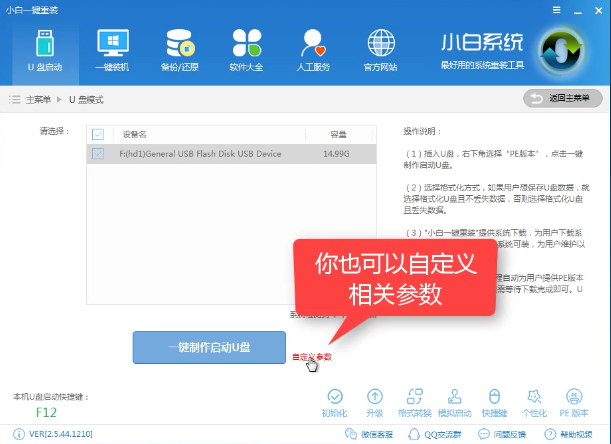
U盘安装(图8)
确定好相关设置后,点击“一键制作启动U盘”,进行U盘制作。
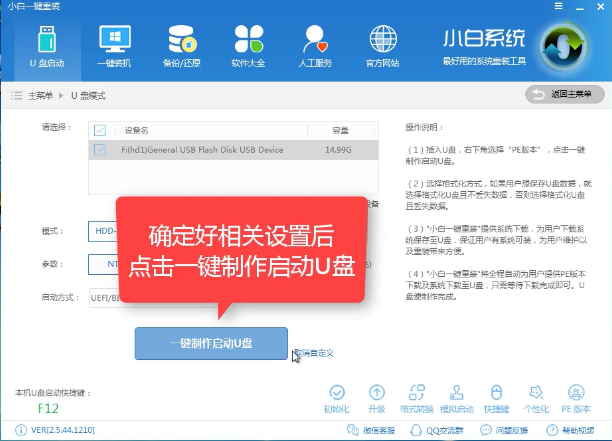
U盘安装(图9)
格式化中,有“格式化U盘且不丢失数据”和“格式化U盘且丢失数据”可以选择想要的选项。
是想清除U盘,还是想保留U盘里面相关的资料文件,建议选择第一选项。点击“确定”。
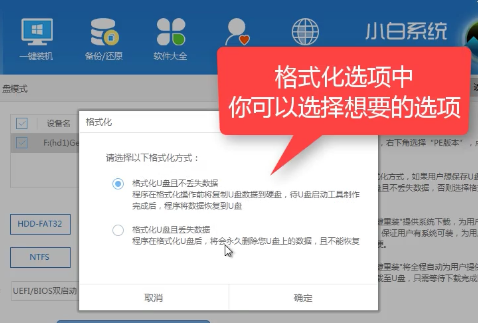
U盘安装(图10)
在给出的系统中,您可以选择想要制作的系统,在这里我们选择的是win10 64位。
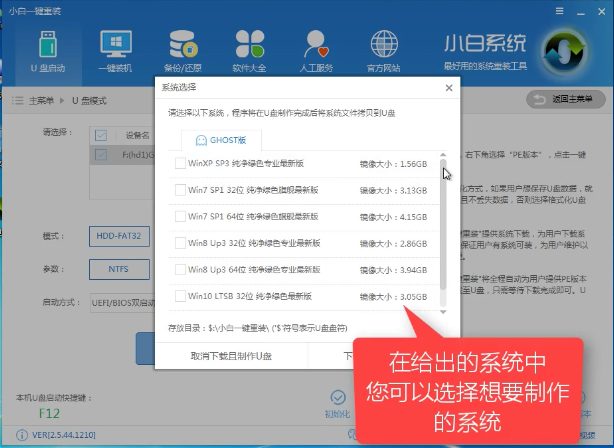
U盘安装(图11)
选择好系统后,点击勾选,确定好点击“下载系统盘制作U盘”进行系统下载。
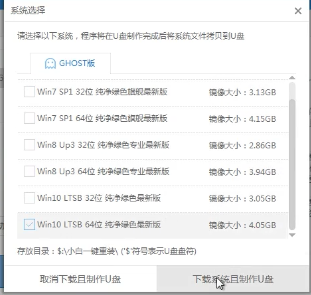
U盘安装(图12)
系统正在下载中,无需任何操作,等待即可。
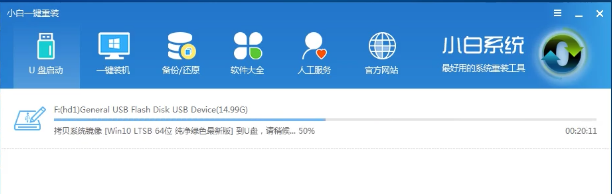
U盘安装(图13)
制作完成后,会弹出下图界面提示启动U盘制作完成,点击“确定”即可。
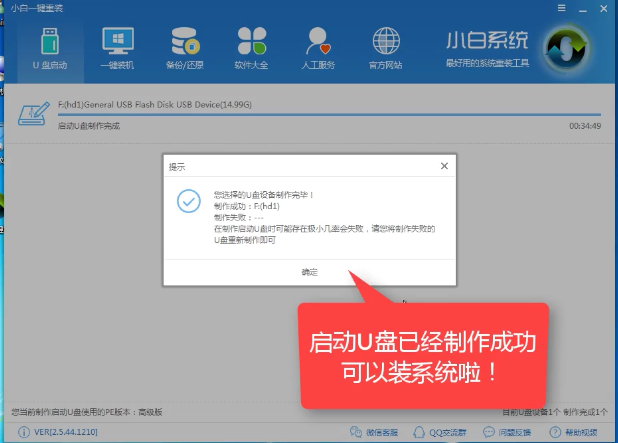
U盘安装(图14)
在快捷键选项中根据电脑品牌有对应的快捷键,根据你电脑品牌选择开机快捷键。
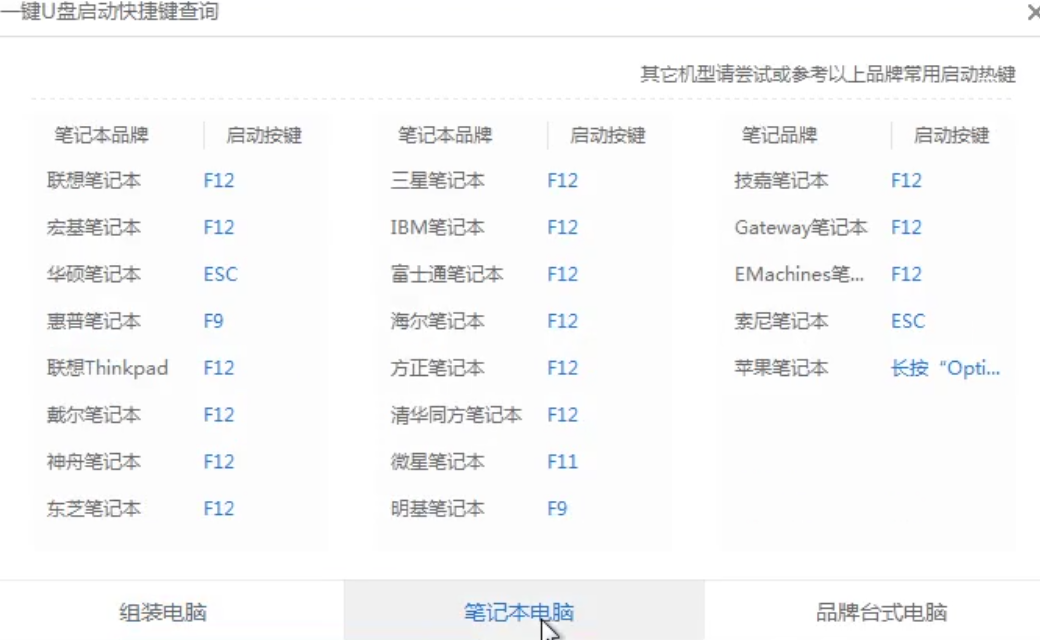
U盘安装(图15)
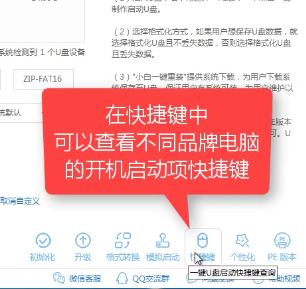
U盘安装(图16)
找到对应的快捷键后,重启系统,开始安装测试制作好的U盘系统。
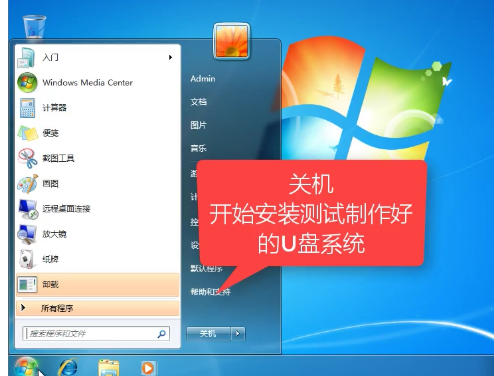
U盘安装(图17)
按快捷键后,进入到“小白一键U盘装系统”界面中,在PE系统菜单中,我们选择第二个。
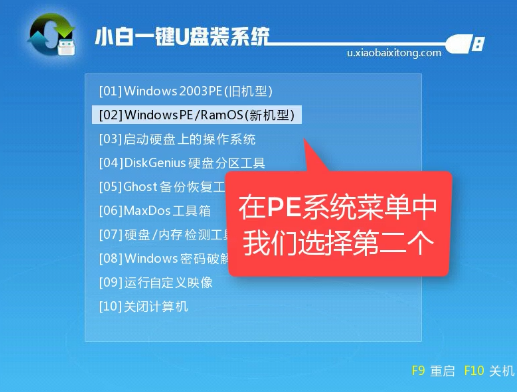
U盘安装(图18)
选择第二个,windows PE 64位。
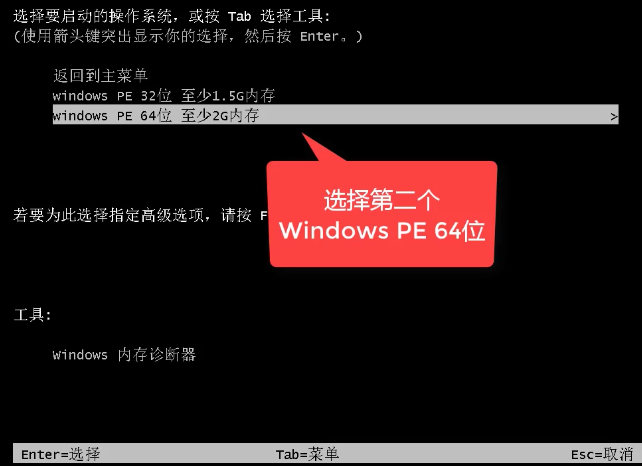
U盘安装(图19)
正初始化系统,
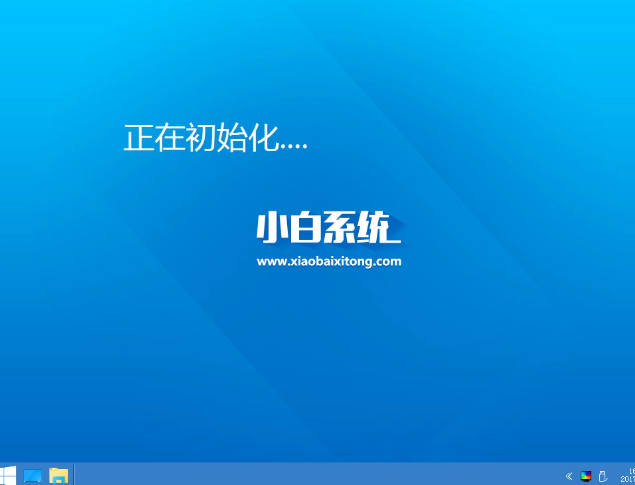
U盘安装(图20)
在小白装机工具中,会自动检测制作好的U盘系统。
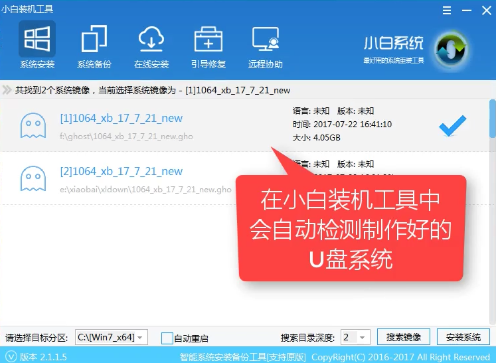
U盘安装(图21)
确认好系统后,点击“安装系统”按钮,进行系统安装。
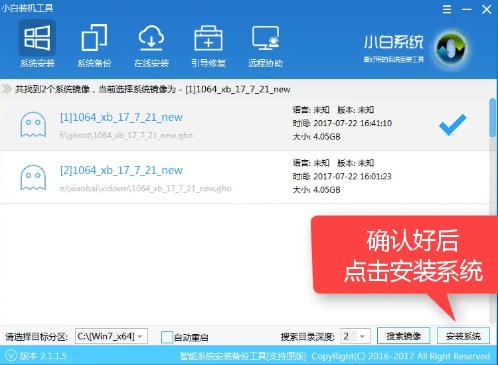
U盘安装(图22)
选择目录分区的路径,一般都是C盘。因为是系统文件目录路径。
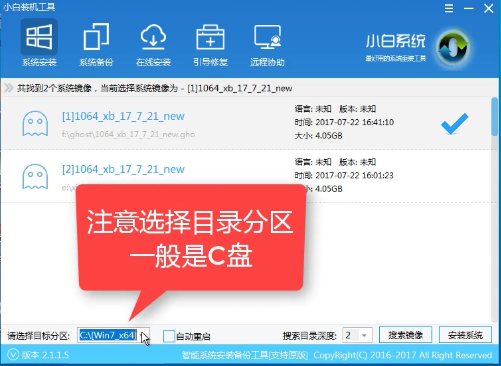
U盘安装(图23)
在弹出提示框界面中,点击“继续”
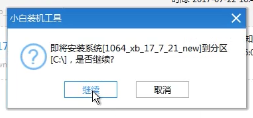
U盘安装(图24)
点击“重启”,重启前拔掉U盘,进行系统安装。
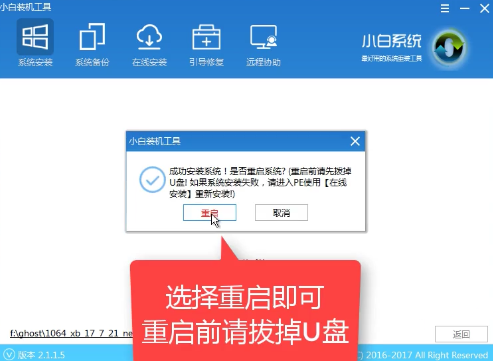
U盘安装(图25)
在等待中,完成了win10的64位系统的安装
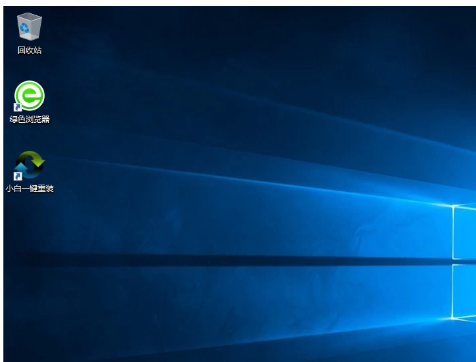
U盘安装(图26)
以上就是U盘安装64位系统的操作步骤了,怎么样,是不是很简单,跟着小编的步骤走就可以了,在安装的过程中有任何问题,都可以去资讯小白一键重装官方的客服,小编在那里恭候你们的到来,以上就是U盘安装的经验了,希望能够帮助到你们。
猜您喜欢
- 淘宝卖家不发货怎么办2020/09/07
- 金山 WPS 如何让ppt的视频自动播放..2020/09/07
- 手机银行转账限额2020/07/07
- 苹果微信怎么群发消息短信图文教程..2021/02/16
- 微信密码忘了怎么办2020/06/21
- 重装系统windows10教程2017/01/25
相关推荐
- U盘装系统之苹果电脑装机版.. 2013-07-15
- u盘启动盘制作方法,详细教您制作方法.. 2018-05-14
- u盘提示格式化怎么修复? 2020-12-28
- reboot and select boot device解决教.. 2021-02-14
- erp系统是什么意思啊 2020-12-13
- iphone12mini机身尺寸是多少 2021-03-16




 粤公网安备 44130202001059号
粤公网安备 44130202001059号