重装系统windows10教程
- 分类:u盘教程 发布时间: 2017年01月25日 02:40:34
如何重装系统windows10呢?现在都是流行Win10系统了,很多网友们都想重装Win10系统,但是却不知道用什么方法才好,于是就来问小编我了,那么下面就让我来给你们介绍下重装系统windows10教程。
第一步:将Ghost Win10系统镜像包复制到U盘GHO文件夹内。
1、将下载好的Win10系统镜像包复制到U盘GHO文件夹内!如下图所示:
2、粘贴Win10系统GHO镜像操作
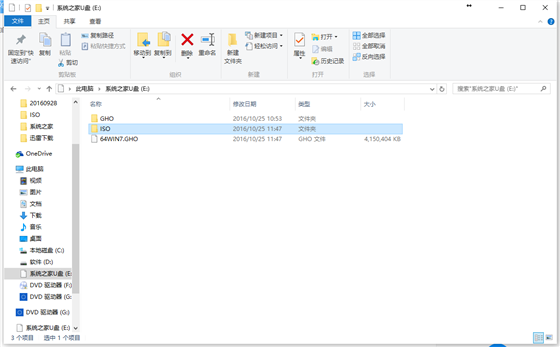
3、耐心等待Win10 GHO进度完成(怎么进入bios)
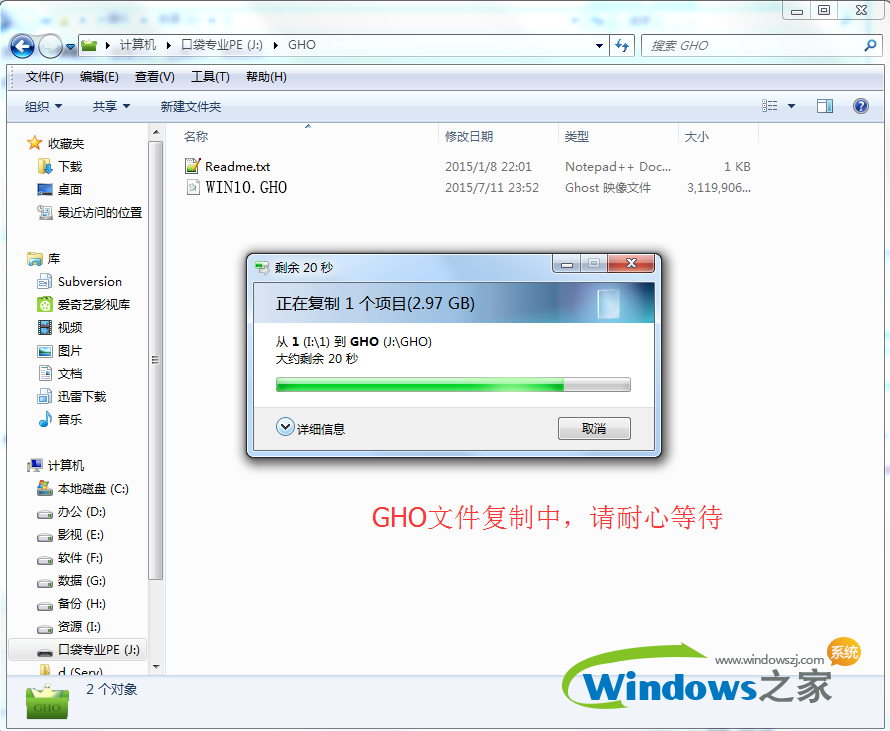
4、完成Win10系统GHO镜像复制粘帖工作
第二步:重启电脑,在开机画面出现时按键盘上的启动热键进入系统之家PE主界面。
1、重启系统按键盘上的启动热键会出现BIOS快捷启动提示框。在窗口中会有几个选择,通过键盘上的上下方向键“↑↓”选择到您的启动U盘,然后按回车键进入系统之家PE主界面!(一 般我们选择的时候可以看下其中一个选项是有关USB或者您U盘的品牌的英文名称,那就是您制作的启动U盘了!)
2、因为目前市面上主板类型丰富多样,启动热键也不尽相同。所以系统之家PE小编整理了各种品牌主板一键进入系统之家PE的启动热键,您可以在下面的列表中查找自己相应 的主板品牌,相信通过您查找的热键可以很方便的进入U盘PE主界面。
操作前提:必须先将已经制作好启动盘的U盘插入电脑主机USB接口,然后重启电脑。
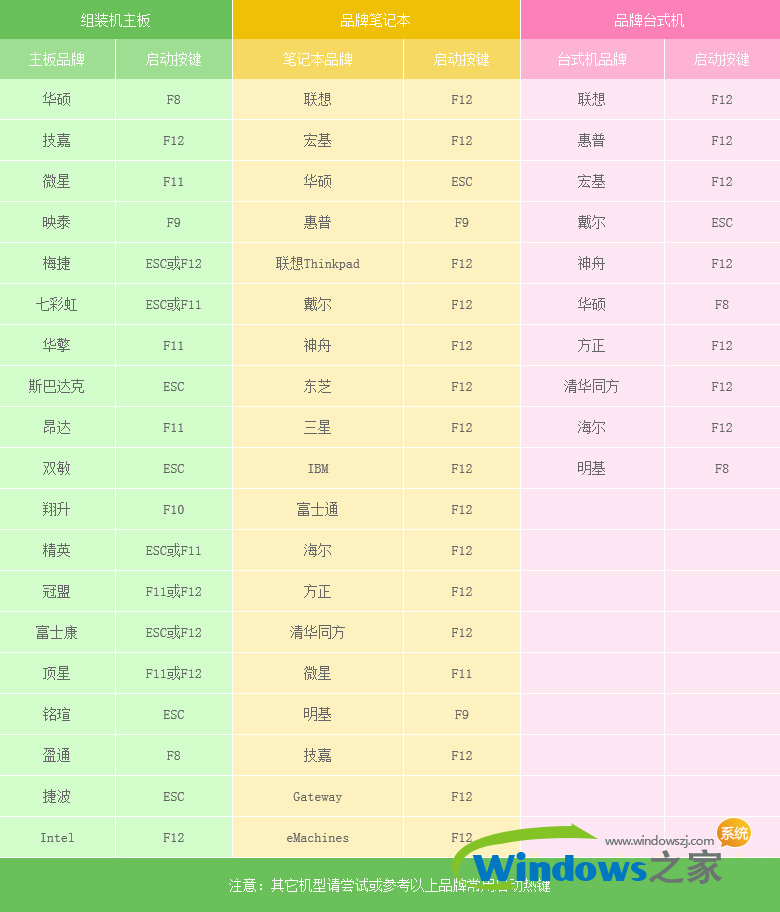
下面是几种比较常见的主板BIOS热键启动界面:
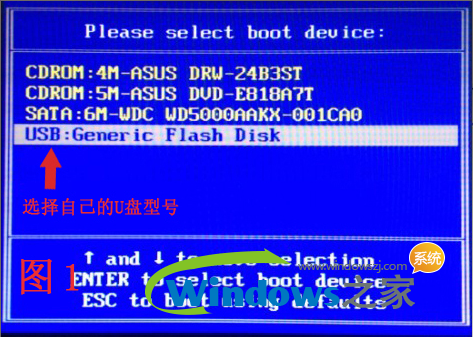
注意:通过键盘的上(↑)下(↓)按键选择好相应的菜单项后,直接回车即可进入;
第三步:进入U盘PE下的Win2003或Win8 PE系统进入Win10系统安装!
1.当我们利用启动热键进入U盘启动制作工具主菜单后,按上下↑↓方向键选择到"【01】 启动系统之家U盘 Win2003PE维护系统",然后按下"回 车键",将进入Win2003PE系统,如下图:
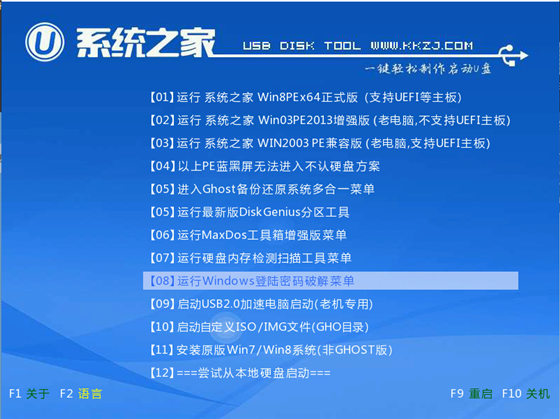
2.选择到"【01】 启动系统之家U盘 Win2003PE维护系统"后,按下车键进入winPE系统的界面,如下图:

3.运行"系统之家PE"工具后,该软件会自动识别GHO镜像文件(即刚才我们下载复制到U盘GHO文件夹里面的GHO镜像包)。我们只需点击"确定(Y)"按钮即可!如下图所示:
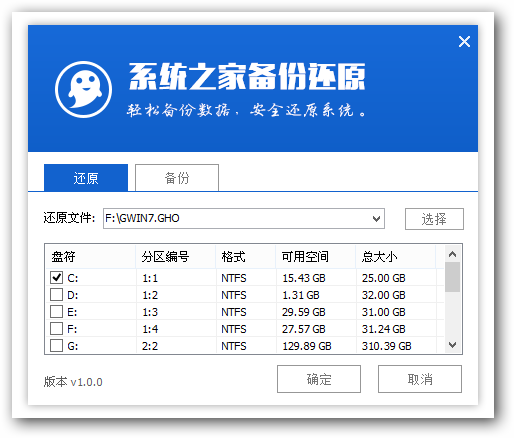
4.当点击"开始(Y)"按钮后会弹出一个小窗口,点击该弹出窗口的"是(Y)"按钮即可,如下图:
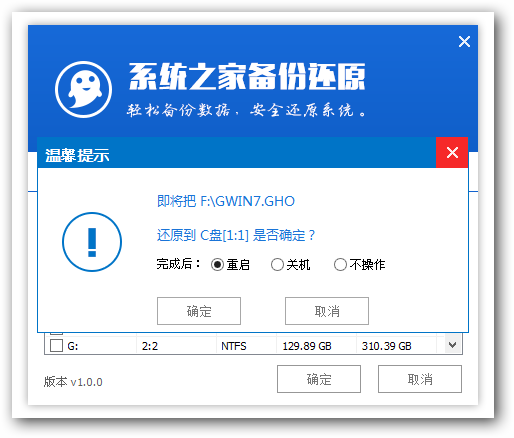
5.接下来会出现一个正在解压GHO的窗口,该窗口有进度条,在此旗舰您无需做任何操作,只需耐心等待其完成即可.
6.等待解压GHO文件的进度条完毕后会自动弹出是否重启电脑的窗口,我们现在只要点击"是(Y)"按钮即可,然后它就会自动重启电脑,重启的时候将U盘从电脑上拔出。
7.电脑自动重启后就会自动进行Windows10系统安装,您只需耐心等待即可。直到进入电脑桌面为止那就表示Win10系统安装完毕了,如下图
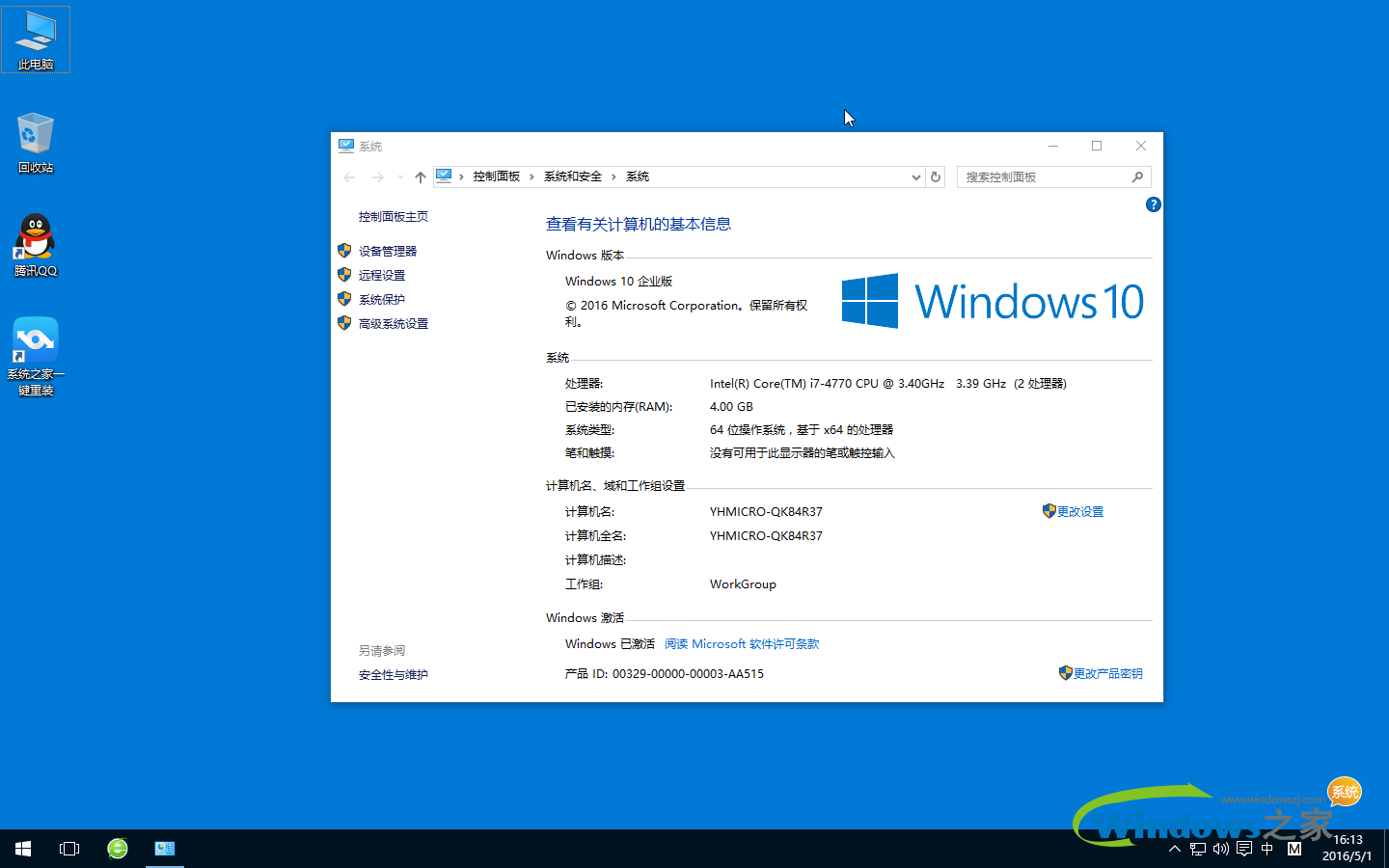
以上就是小编给你们介绍的重装系统windows10教程,如果大家想要学会这个重装Win10系统的方法,就一定不要犹豫了,赶紧将这篇重装Win10系统的教程收藏起来,无论是自己用还是分享给小伙伴们都是极好的。
猜您喜欢
- 推荐5000左右的游戏本哪个性价比最高..2021/10/15
- 技嘉主板u盘启动按f几2022/09/06
- 图文展示电脑不能复制粘贴怎么解决..2021/06/08
- 手机wifi信号满格但网速慢怎么解决..2021/06/11
- 微信聊天界面置顶语录怎么设置..2021/03/03
- 系统重装步骤2014/10/06
相关推荐
- 电脑msconfig处理器个数1怎么还原.. 2021-04-05
- 联想e555安装win7系统教程 2017-01-20
- 图文演示u盘安装win8系统教程.. 2021-07-09
- 小米随身wifi怎么用 2020-08-07
- 如何改支付宝的支付密码 2020-08-14
- u盘数据恢复,详细教您如何还原U盘丢失.. 2018-01-30




 粤公网安备 44130202001059号
粤公网安备 44130202001059号