u盘启动盘制作方法,详细教您制作方法
- 分类:u盘教程 发布时间: 2018年05月14日 09:34:00
u盘对于现在的人们来说,是一样普遍存在的工具,它的用途有很多。可以作为存储设备方便带走数据资料,比如文档,图片,视频等;还可以做为系统盘、u盘PE启动盘,还可以作为手机等电子产品的外接扩充存储设备。而我们日常生活中需要用到u盘的地方也有很多,就像小编,就经常会用u盘拷贝文件呀,备份照片之类的。
今天,小编大大就来教教你们如何把u盘当做启动盘来使用,让你的电脑在碰到系统崩溃的时候能够不那么“紧张与害怕”!而是能够轻而易举的解决,让电脑恢复成原来那个“可爱又青春”的样子~让它摆脱崩溃,恢复活力!
首先呢,我们先要在网上下载最新版本的老毛桃u盘启动制作工具并安装。安装好了之后打开主程序
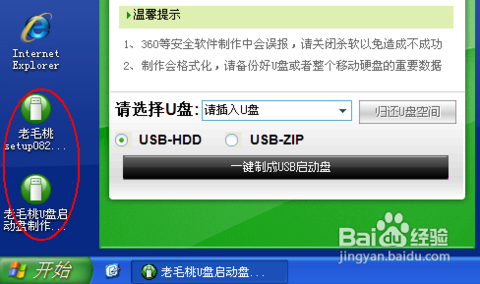
启动盘电脑图解-1
然后把你的u盘插入进去,在制作启动盘前,要注意先保存好你的资料到其他地方,防止资料丢失了找不回。
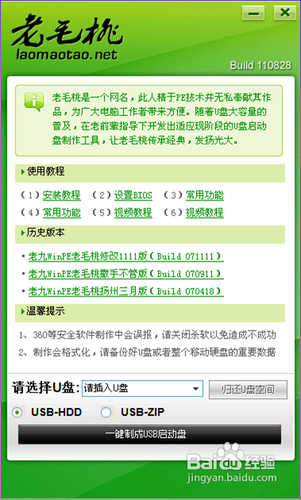
制作方法电脑图解-2
在正确插入了u盘之后,程序会自动检测到u盘,然后从“请选择u盘”那里选择要制作成启动盘的u盘,启动模式用默认的“USB-HDD”就可以了,然后再点击最底部的“一键制成USB启动盘”
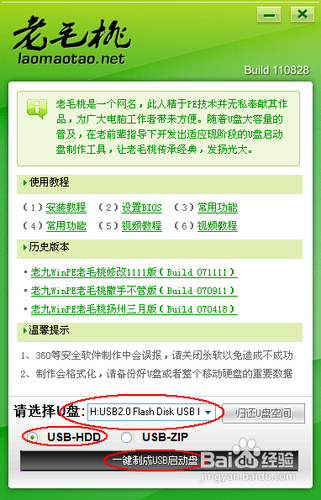
启动盘电脑图解-3
之后在弹出的“警告”窗口中点击“是”按钮继续;然后程序主界面底部就会显示“正在写入启动文件”,这个时候,千万千万不要碰到或拔掉u盘哦~以免出现写入失败的情况。
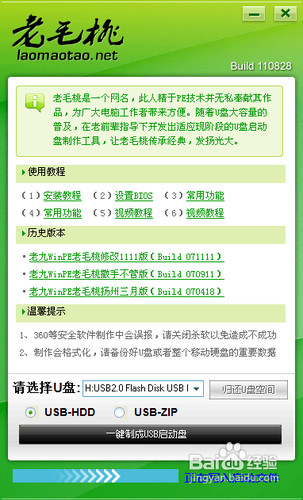
u盘启动盘制作方法电脑图解-4
等一小段时间就可以看到制作完毕的提示对话框,
制作方法电脑图解-5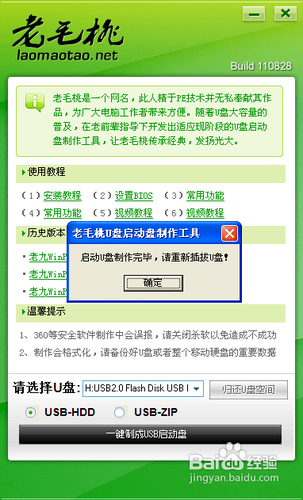
然后把u盘拔出重新插入就可以啦~弄好后就可以用制作好的u盘来启动电脑~
猜您喜欢
- 电脑有线鼠标怎么拆开来修理..2021/08/01
- bonjour是什么软件2020/08/30
- 深度旗舰版和雨林木风win7那个好呢?..2017/02/18
- 戴尔u盘装系统按f几进入启动项..2022/05/17
- 菜鸟必备老友装机大师u盘步骤..2020/11/17
- ipad连接电脑显示不在充电怎么办..2020/12/09
相关推荐
- 微信聊天界面置顶语录怎么设置.. 2021-03-03
- 光环1配置要求如何 2020-11-19
- 装机吧u盘装系统 2022-08-14
- 资源管理器怎么打开 2020-08-09
- 安卓版微信删除的聊天记录怎么恢复.. 2020-06-30
- win11中文版镜像下载地址分享.. 2021-08-04




 粤公网安备 44130202001059号
粤公网安备 44130202001059号