安装系统教程,详细教您U盘安装win7系统的方法
- 分类:u盘教程 发布时间: 2018年01月05日 10:05:12
U盘,一个具有小巧便于携带、存储容量大、价格便宜、性能可靠的特点,而得到广泛的使用,到一半的用户都是用来储存一些急用的文件,对于U盘的其它的作用了解不多,今天,小编就来跟大家探讨一些U盘的另一个功能,U盘安装win7系统,喜欢吗?有需要的用户就来看看吧。
win7系统以它的稳定性,兼容性,安全性得到了广泛的用户,特效别是游戏玩家的用户认可,而一些用户发现自己买的电脑时预装win10,就想着安装会win7系统,那么U盘怎么安装win7系统呢?为此,小编就给有这方面有需要的用户整理了篇U盘安装win7系统的图文教程。
最近小编我在网上看到有好多的粉丝小伙伴留言询问小编我关于U盘安装的方法,接下来小编我就来好好教教大家吧。
准备工作:
1、使用大白菜装机版,制作一个大白菜u盘启动盘

U盘安装电脑图解-1
2、将下载好的ghost win7系统镜像包放入制作好的大白菜u盘启动盘中。
3、更改电脑硬盘模式为AHCI
完成以上准备工作,下面就一起来看看大白菜装机版安装win7系统使用教程。
将制作好的大白菜u盘启动盘插入usb接口,
重启电脑,出现开机画面时,通过使用启动快捷键引导u盘启动进入到大白菜主菜单界面,
选择“【02】运行大白菜Win8PE防蓝屏版(新电脑)”回车确认。
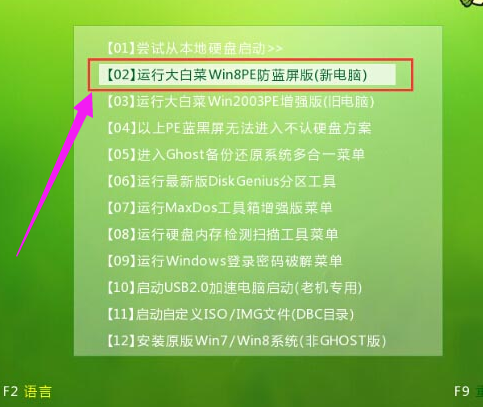
U盘电脑图解-2
登录大白菜装机版pe系统桌面,系统会自动弹出大白菜PE装机工具窗口,点击“浏览(B)”进入下一步操作
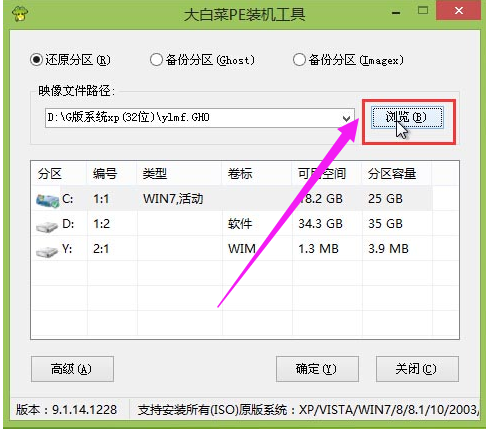
U盘安装电脑图解-3
点击打开存放在u盘中的ghost win7系统镜像包,点击“打开(O)”后进入下一步操作。
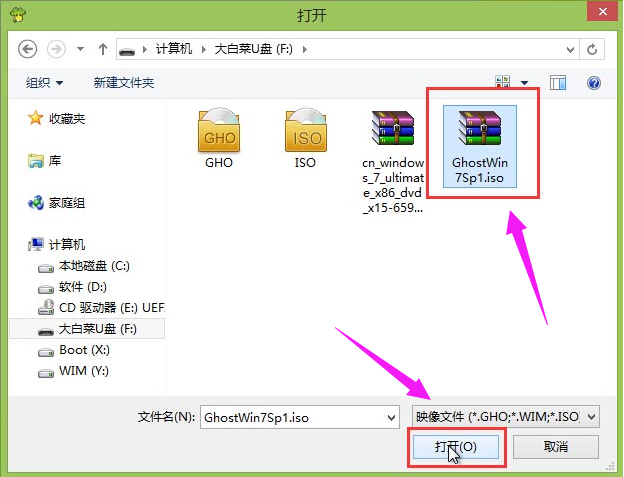
U盘安装电脑图解-4
等待大白菜PE装机工具提取所需的系统文件后,在下方选择一个磁盘分区用于安装系统使用,然后点击“确定(Y)”进入下一步操作。
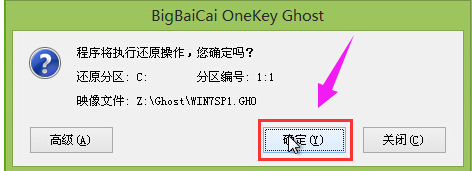
安装系统电脑图解-5
点击“确定(Y)”进入系统安装窗口。
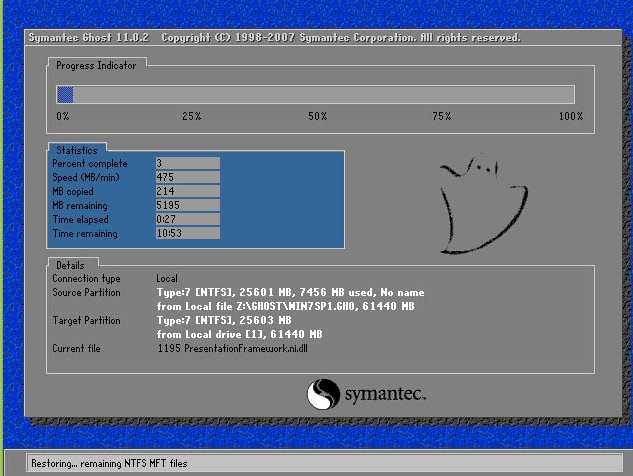
U盘电脑图解-6
耐心等待系统文件释放至指定磁盘分区的过程
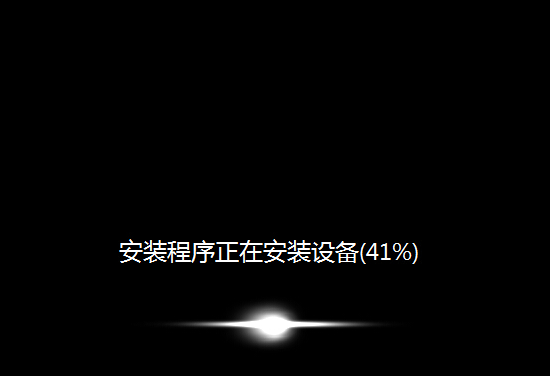
win7电脑图解-7
电脑会重新启动,稍后将继续执行安装win7系统后续的安装步骤,

U盘安装电脑图解-8
所有安装完成之后便可进入到win7系统
以上就是U盘安装win7系统的操作教程了。
猜您喜欢
- 详解华硕天选能装几个硬盘..2021/09/25
- PChome电脑之家官网介绍2021/04/12
- usb驱动怎么安装2020/11/08
- 电脑经常蓝屏,详细教您修复蓝屏问题..2017/12/08
- 电脑黑屏按哪三个键2020/08/02
- windows hello指纹设置不了怎么办..2021/01/23
相关推荐
- 装机吧u盘2.1启动盘DIY个性化设置.. 2013-11-12
- 电脑装机必备软件有哪些 2021-01-11
- 怎么查出微信屏蔽我的人 2021-01-05
- 重装系统后没声音怎么解决.. 2021-06-20
- 笔记本电脑游戏联盟页面打不开的解决.. 2021-05-14
- 小米手机怎么样 2020-08-22




 粤公网安备 44130202001059号
粤公网安备 44130202001059号