电脑经常蓝屏,详细教您修复蓝屏问题
- 分类:u盘教程 发布时间: 2017年12月08日 12:02:14
电脑蓝屏该怎么办?一开机就蓝屏,好不容易进去了,一运行程序又蓝屏,碰到这些电脑蓝屏的情况,有没有一个好的处理方法呢?
蓝屏笔记本出现这种情况该怎么办,其实蓝屏笔记本是很容易出现这种问题的,只要我们做到以下几个步骤,就可以解决这种问题了
电脑经常蓝屏
我们常常会碰到电脑蓝屏提示你
你的电脑遇到了错误,请重启
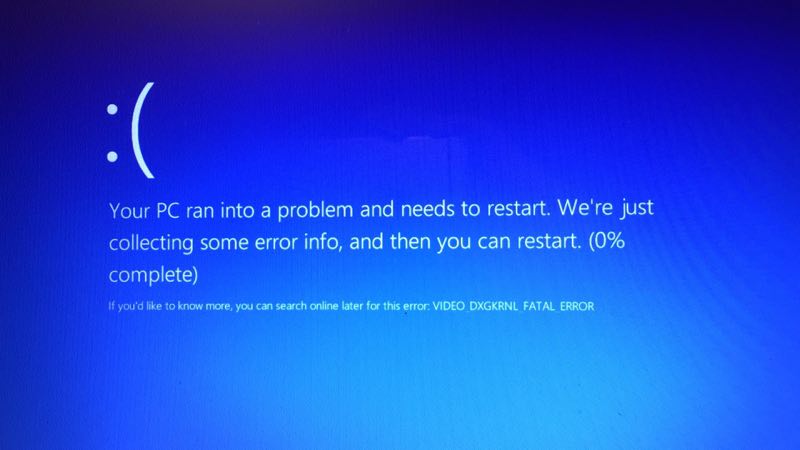
笔记本蓝屏电脑图解-1
或者出现这些一大串的英文错误代码提示
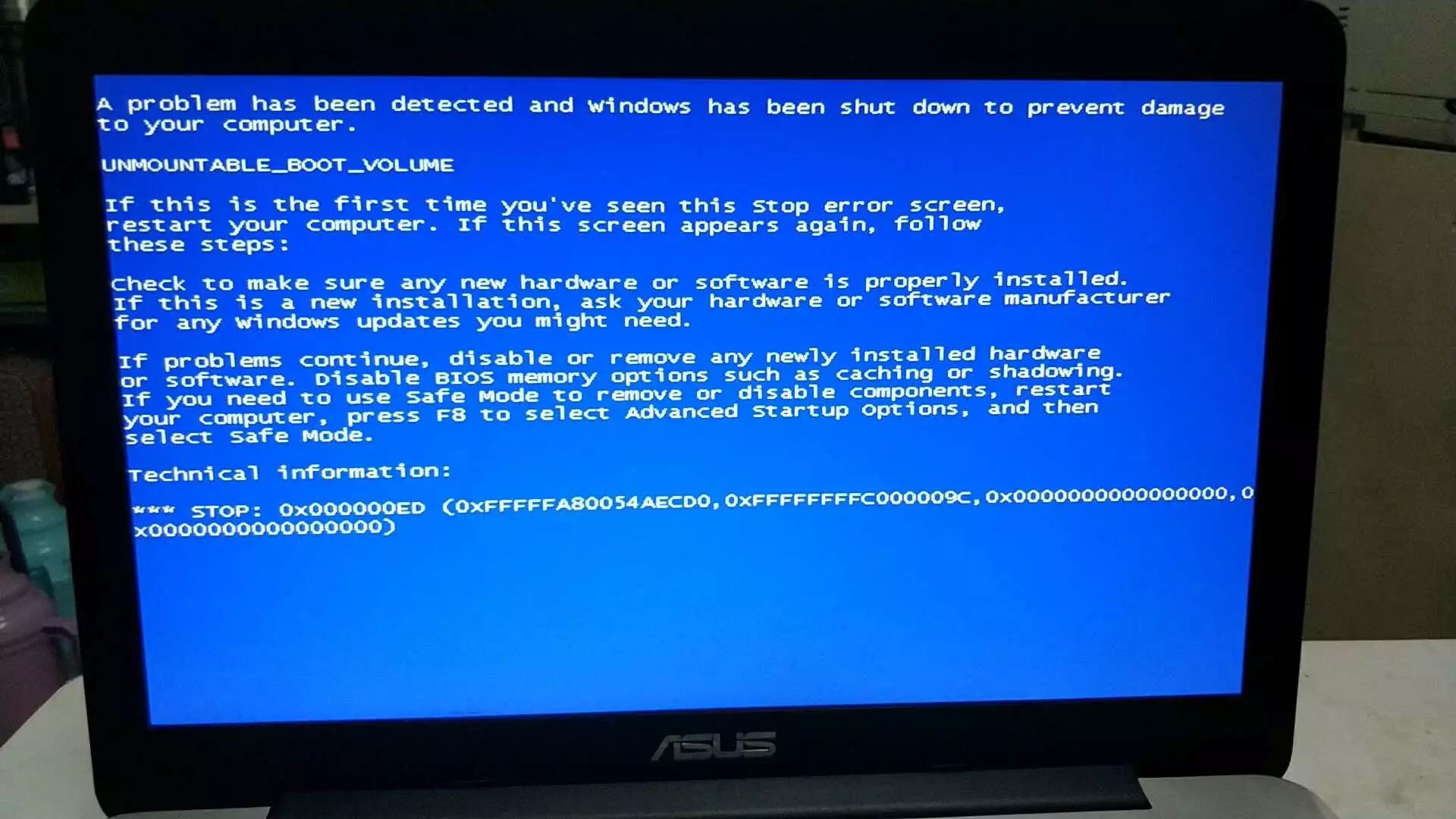
蓝屏笔记本电脑图解-2
其实出现这些问题的时候,往往是我们进行了某些操作的时候,比如运行了某个没打开过的程序,更新了驱动,或者更换了新的硬件等等,这些情况往往都不造成电脑出现蓝屏,
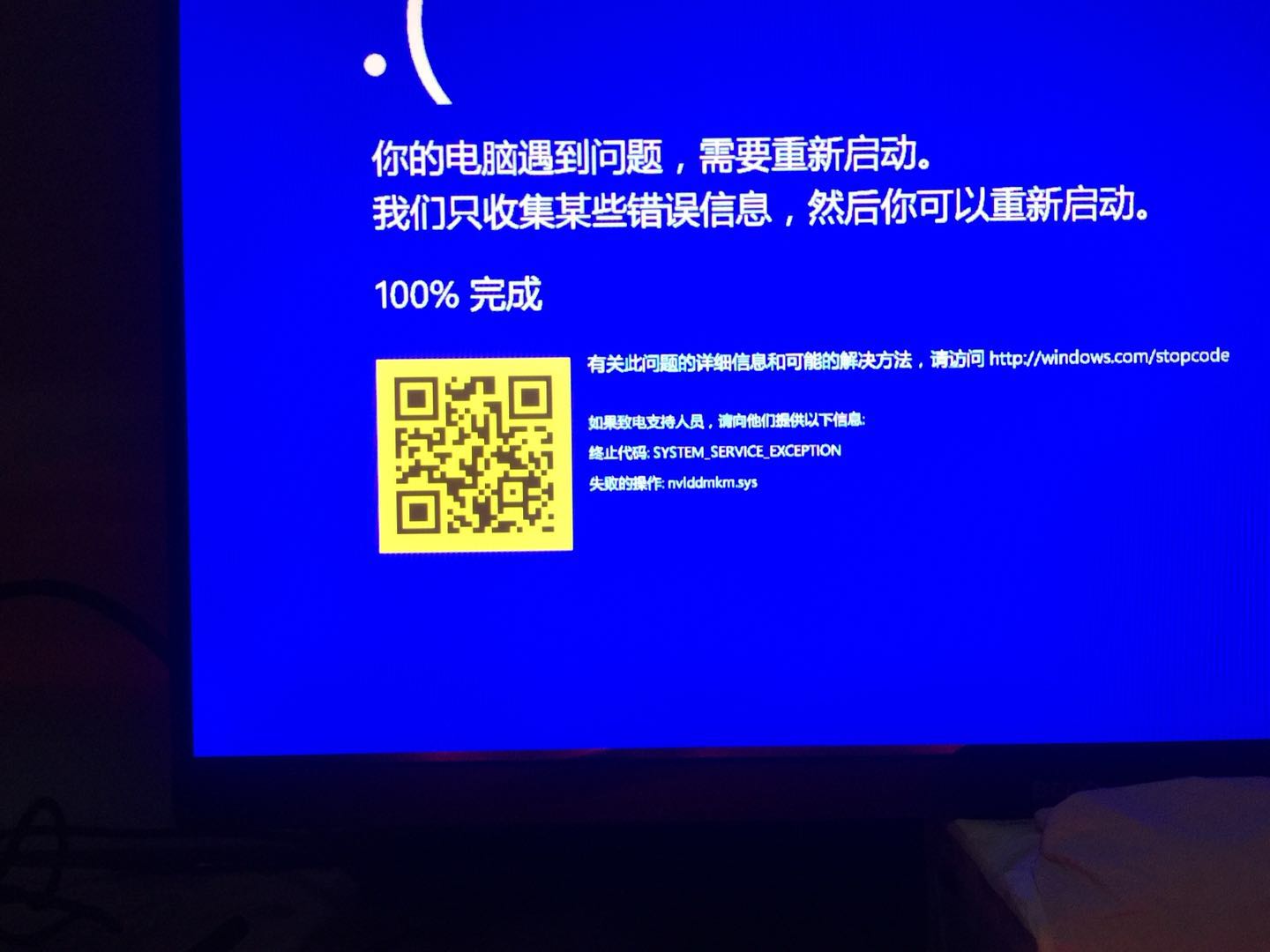
蓝屏笔记本电脑图解-3
由于这些硬件软驱和系统造成冲突而蓝屏的情况,不兼容的话可以选择重装系统就可以完美解决此问题
准备工具
小白一键重装软件,下载网址:http://www.xiaobaixitong.com/
一个4G的U盘
电脑一台
打开下载好的小白一键重装系统
选择U盘模式
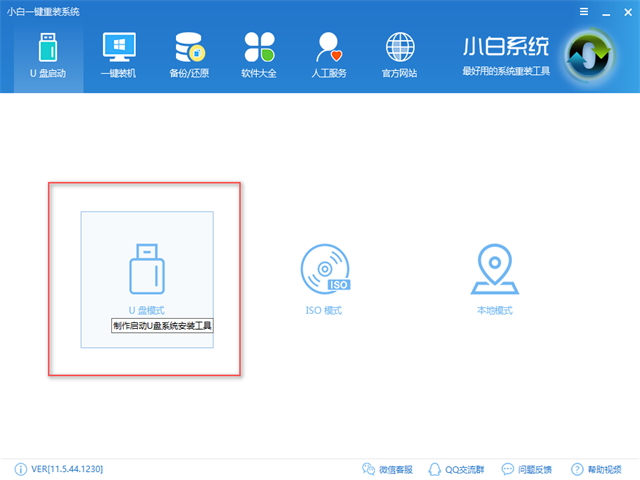
电脑蓝屏电脑图解-4
点击一键制作U盘
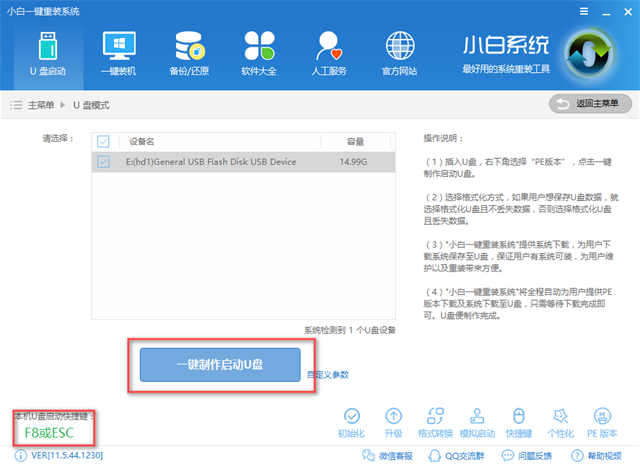
电脑蓝屏电脑图解-5
选择biso启动
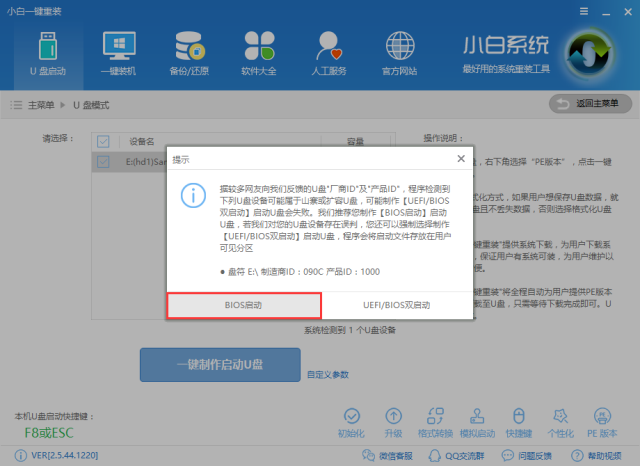
电脑蓝屏电脑图解-6
选择高级版
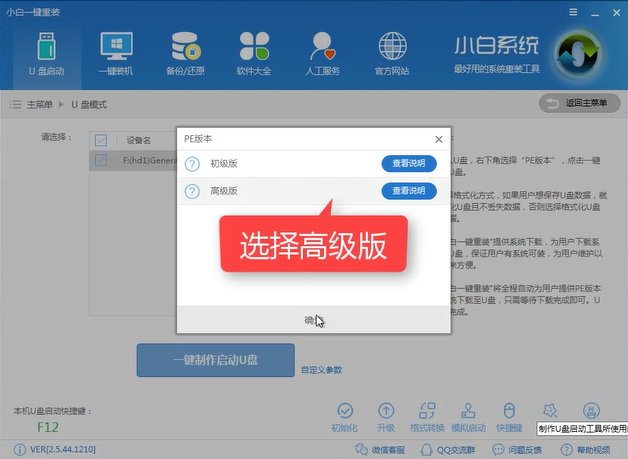
电脑蓝屏电脑图解-7
选择所要安装的系统
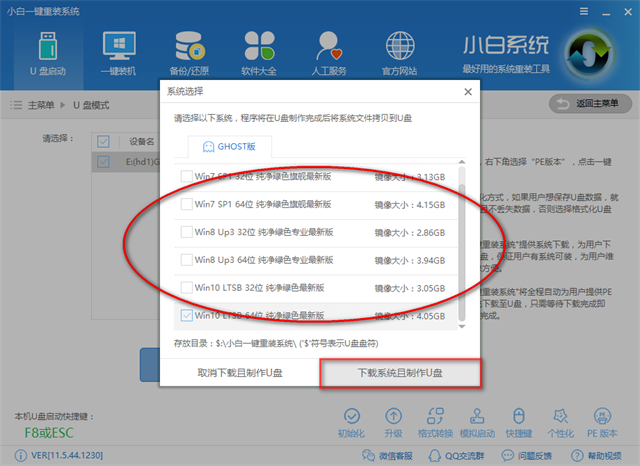
电脑蓝屏电脑图解-8
软件下载完所需文件就自动制作中
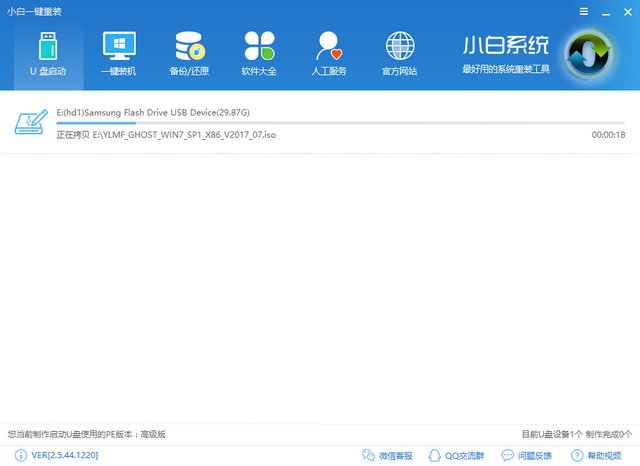
笔记本蓝屏电脑图解-9
完成后点击确定
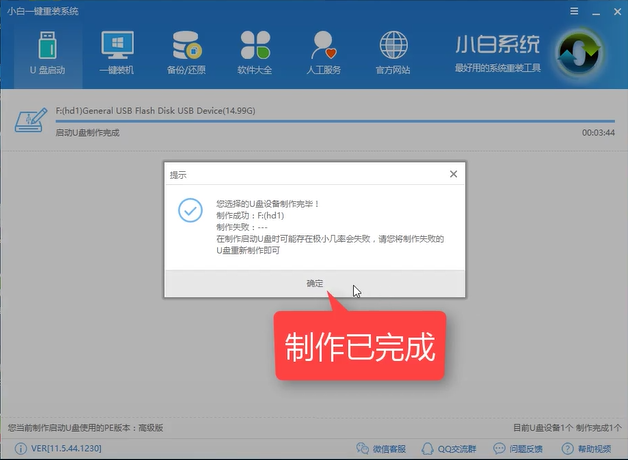
电脑蓝屏电脑图解-10
U盘启动盘就制作完成了
设置bios启动项,由于已经写有相关的教程了,就不一一说明了http://www.kkzj.com/
进入PE后选择02的pe
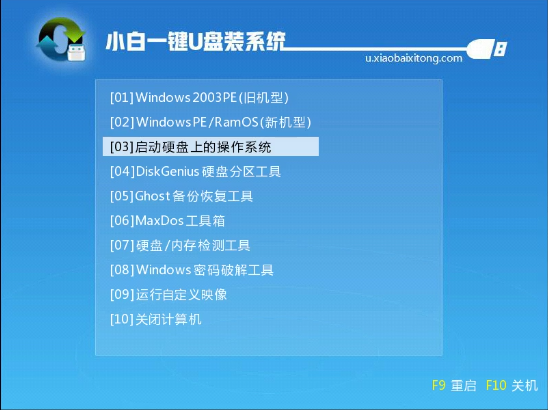
蓝屏电脑电脑图解-11
选择64位
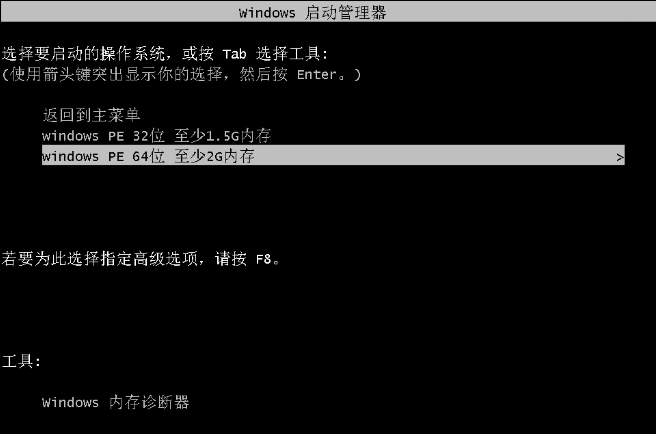
蓝屏电脑电脑图解-12
进入Pe后点击小白安装工具,进行安装
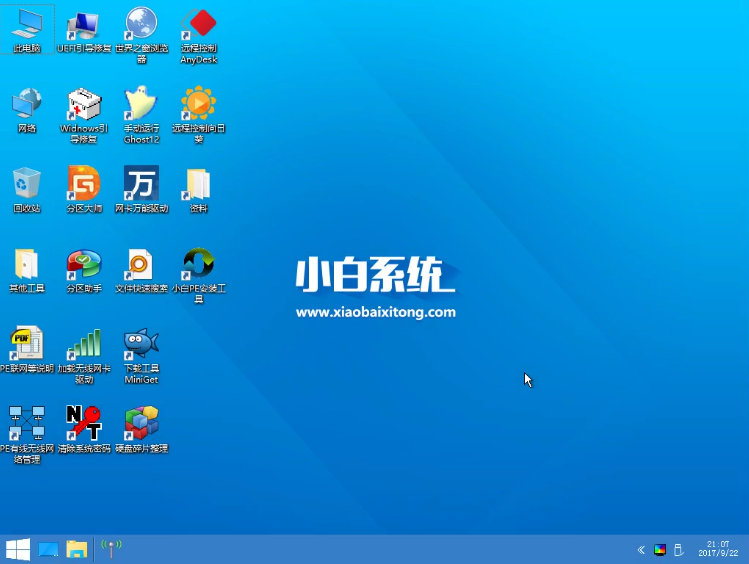
笔记本蓝屏电脑图解-13
确认目标分区为主磁盘,选择好要安装的系统,点击安装系统
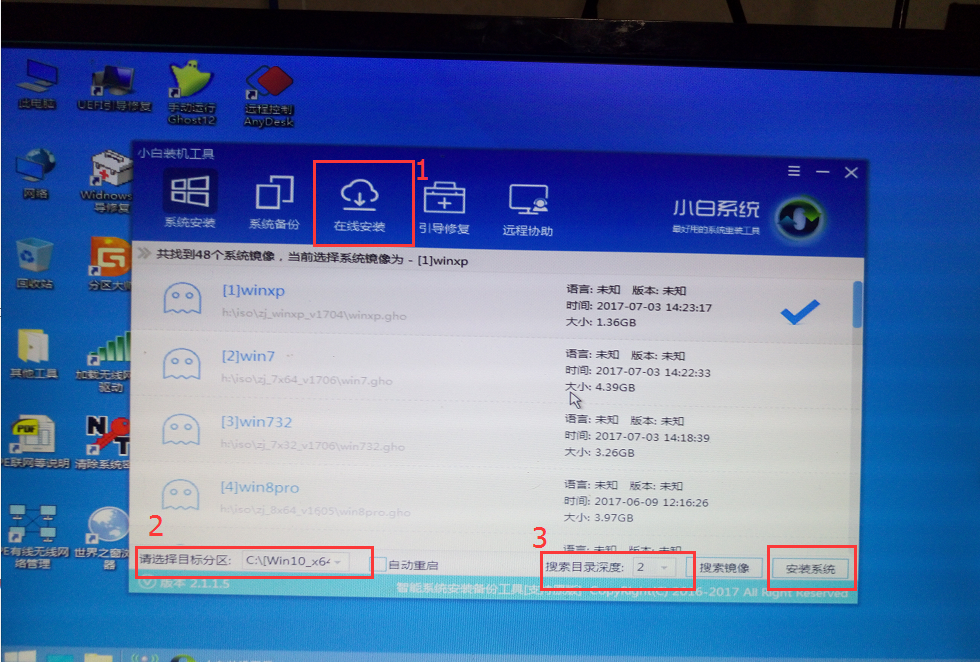
笔记本蓝屏电脑图解-14
安装驱动中
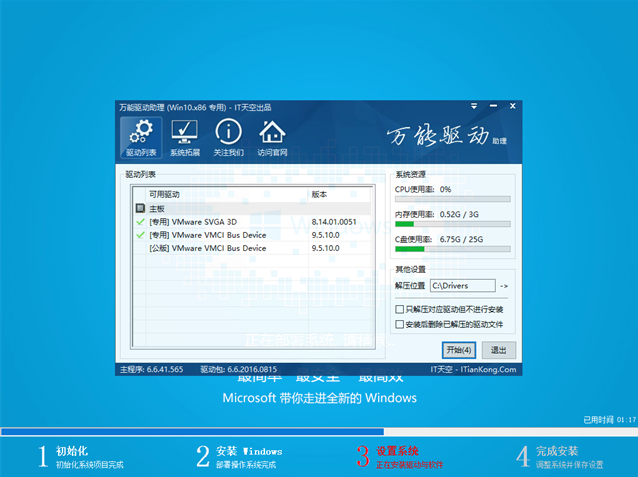
笔记本蓝屏电脑图解-15
安装完后即可使用
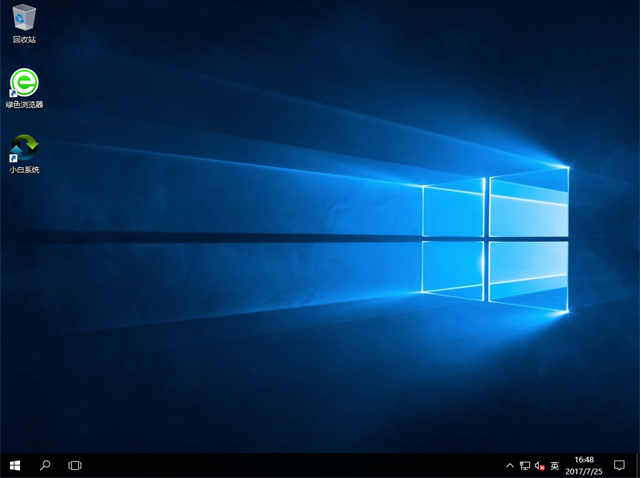
笔记本蓝屏电脑图解-16
这就是电脑蓝屏最实用的解决方法,想要获取一对一客服服务可以微信扫描下方二维码

蓝屏笔记本电脑图解-17
猜您喜欢
- 电脑如何快速切换屏幕的详细操作步骤..2021/04/08
- 迅雷怎么下载BT种子2020/07/25
- 小鱼一键重装gpt安装方法图解..2017/09/28
- 教你微博怎么私信2020/07/01
- 宏碁非凡s3x禁用独显怎么操作..2021/02/02
- 介绍常见的联想小新开机蓝屏解决方案..2021/03/23
相关推荐
- 魅族mx2死机解决方法 2021-01-15
- 电脑一截图就黑屏怎么办 2021-04-23
- 华硕笔记本官网,详细教您华硕电脑怎么.. 2018-03-12
- 华为p30和p30pro的区别在哪 2020-06-21
- 怎么取消苹果下载150m限制 2021-03-26
- 华硕主板BIOS设置内存频率图文教程.. 2021-03-25




 粤公网安备 44130202001059号
粤公网安备 44130202001059号