小鱼一键重装gpt安装方法图解
- 分类:u盘教程 发布时间: 2017年09月28日 14:02:31
很多朋友都想要知道一键重装gpt的方法是什么,其实一键gpt分区的方法是非常简单的,如果大家想要学习的话,小编当然会教大家一键式gpt的方法!下面就给大家带来一键重装gpt分区图文教程吧。
小编理解到大家都需要一键重装gpt分区的方法,这个软件特别适合我们使用,减少繁琐手动步骤,只需轻轻的点几下即可完成一键重装gpt,鉴于最近想知道这个方法的朋友越来越多,小编在这里就要把这个方法分享给大家了。
最近小编我在网上看到有好多的粉丝小伙伴留言询问小编我关于一键重装gpt的方法,接下来小编我就来好好教教大家吧。
一键式gpt教程
首先我们搜索【魔法猪一键重装】,这个软件一键式帮我们分区,减少我们的操作步骤。
下载并打开软件,点击【系统重装】
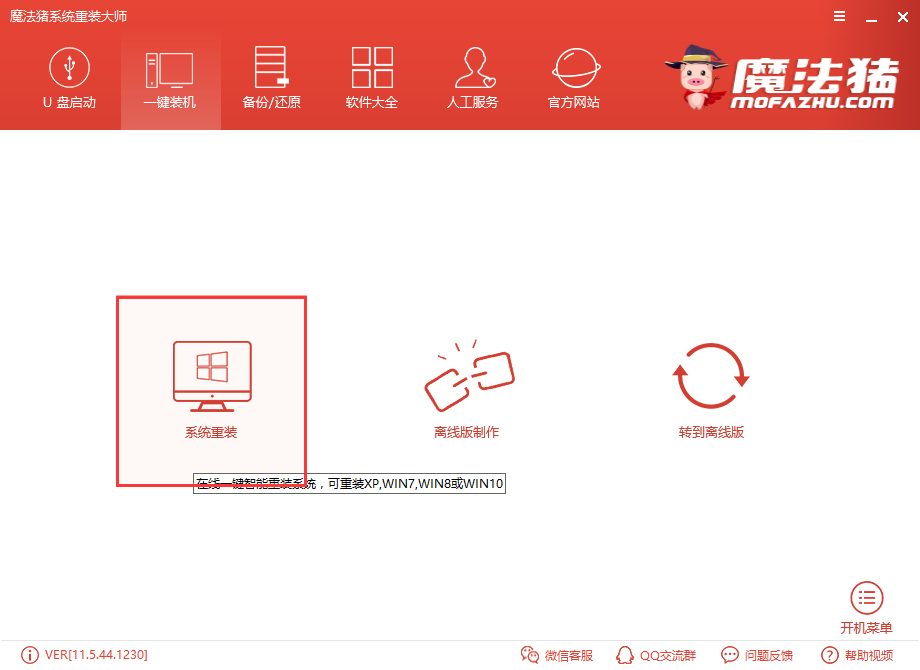
一键重装gpt(图1)
软件检测装机环境
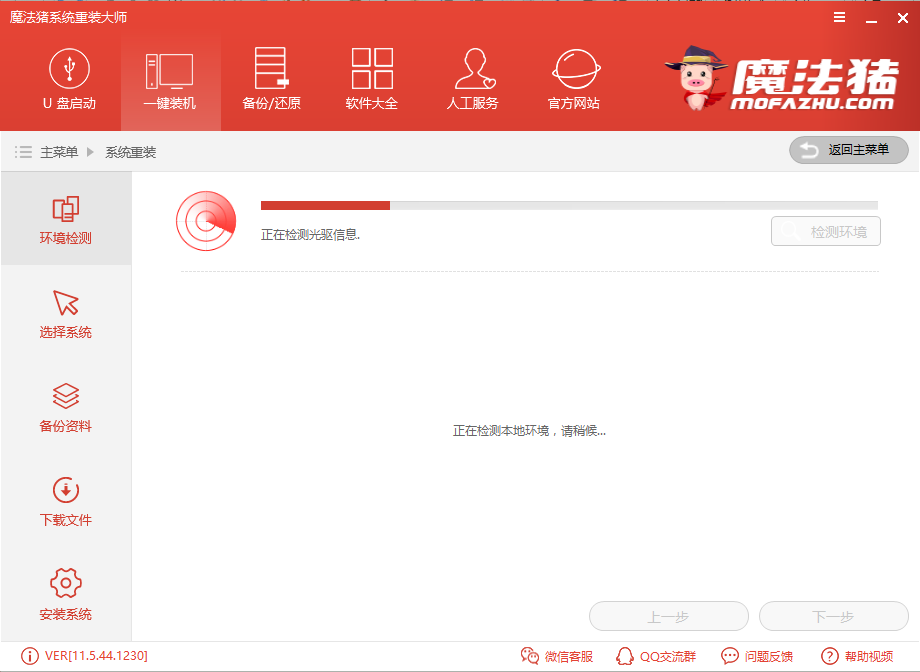
一键重装gpt(图2)
检测完点击【下一步】
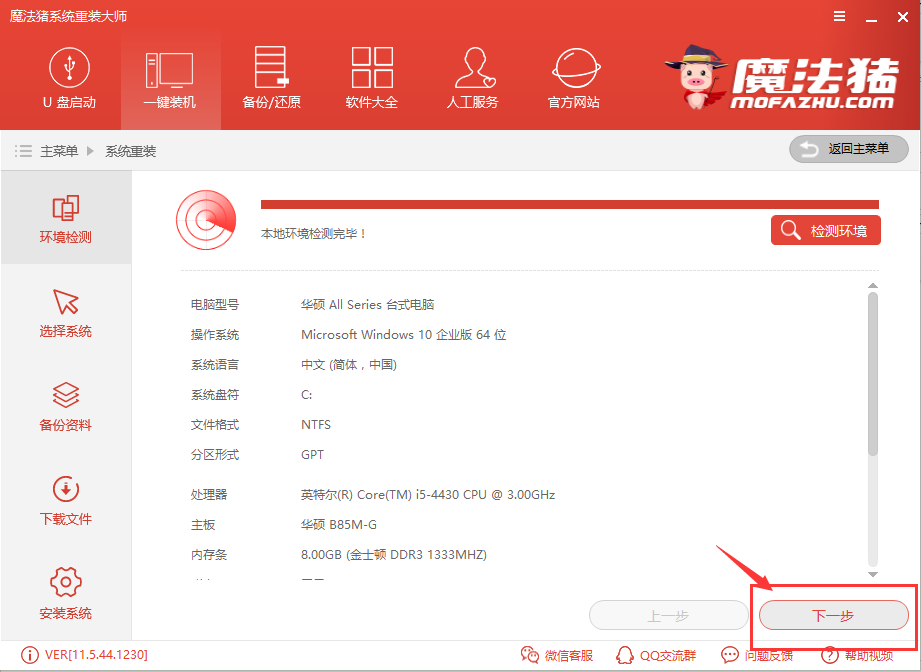
一键重装gpt(图3)
选择好你所需要的windows系统,点击【安装此系统】
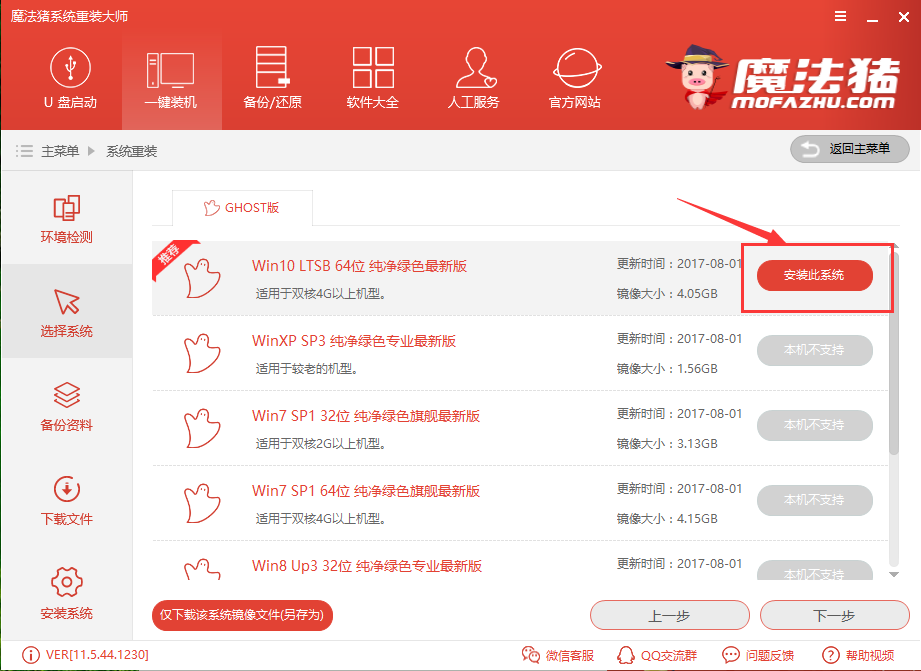
一键重装gpt(图4)
根据自己情况选择是否备份,点击【下一步】
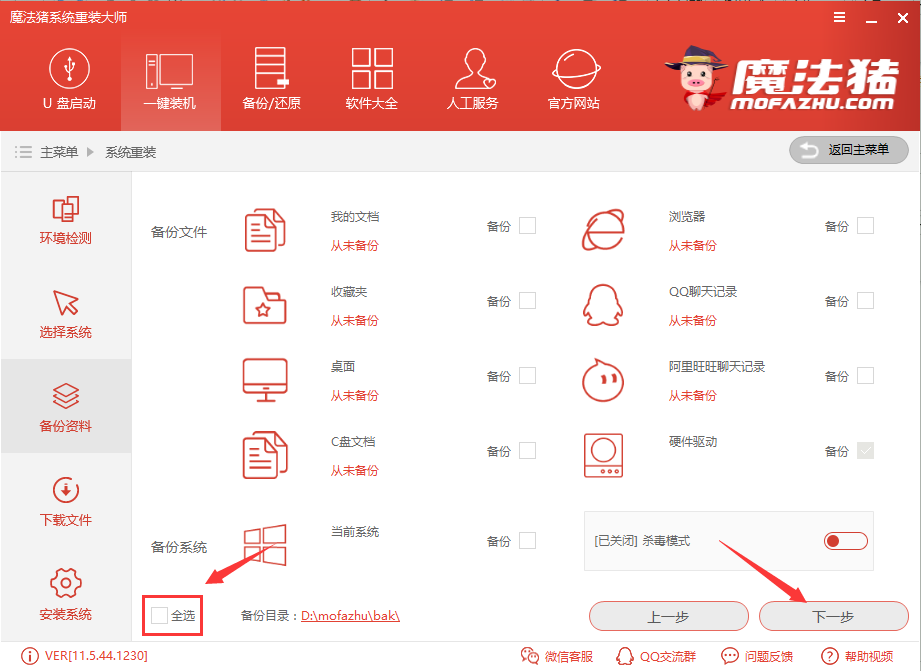
一键重装gpt(图5)
点【下一步】
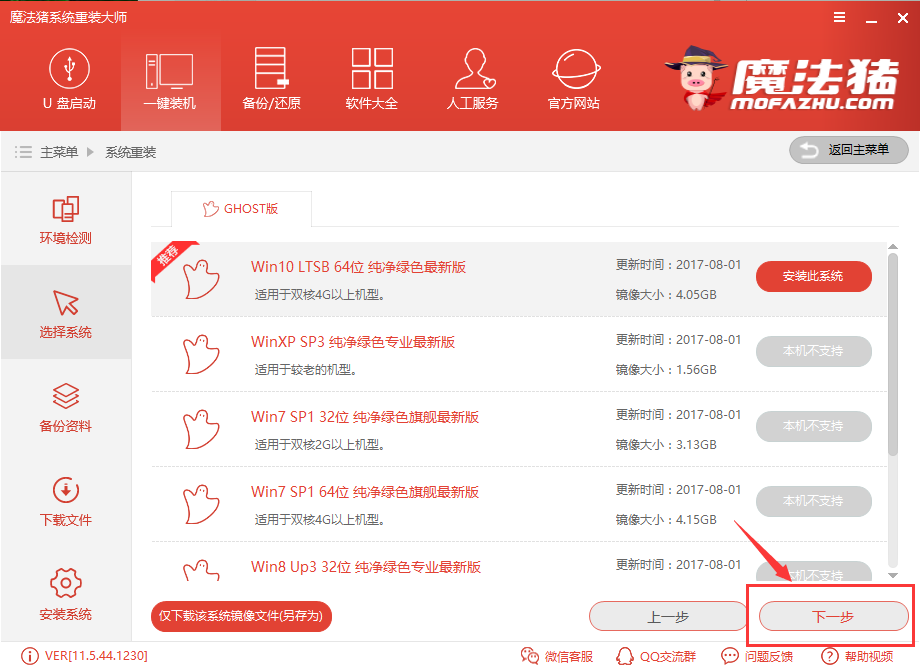
一键重装gpt(图6)
软件提示是否使用U盘安装,如不用则点【安装系统】
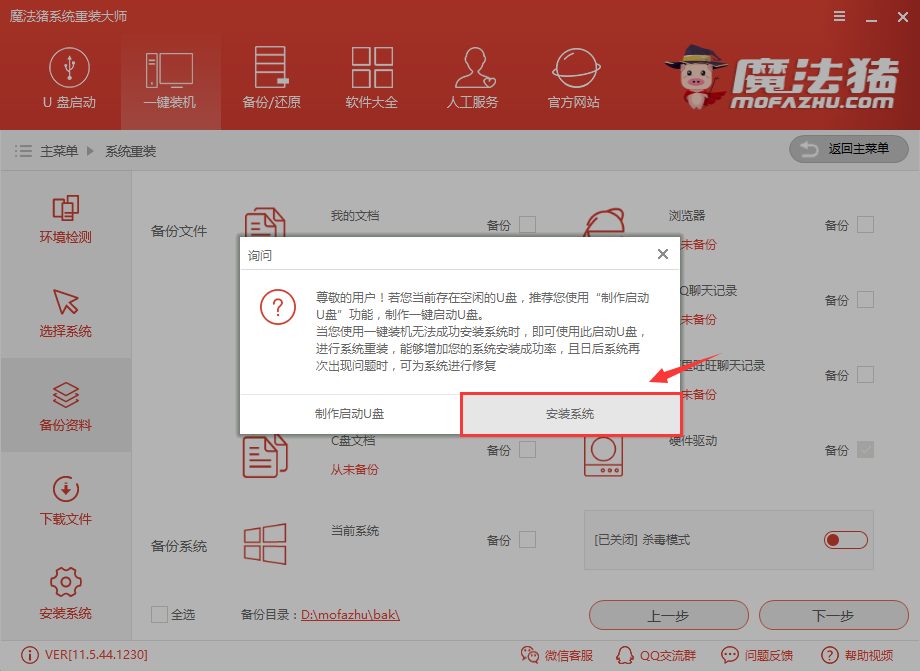
一键重装gpt(图7)
软件全速下载中
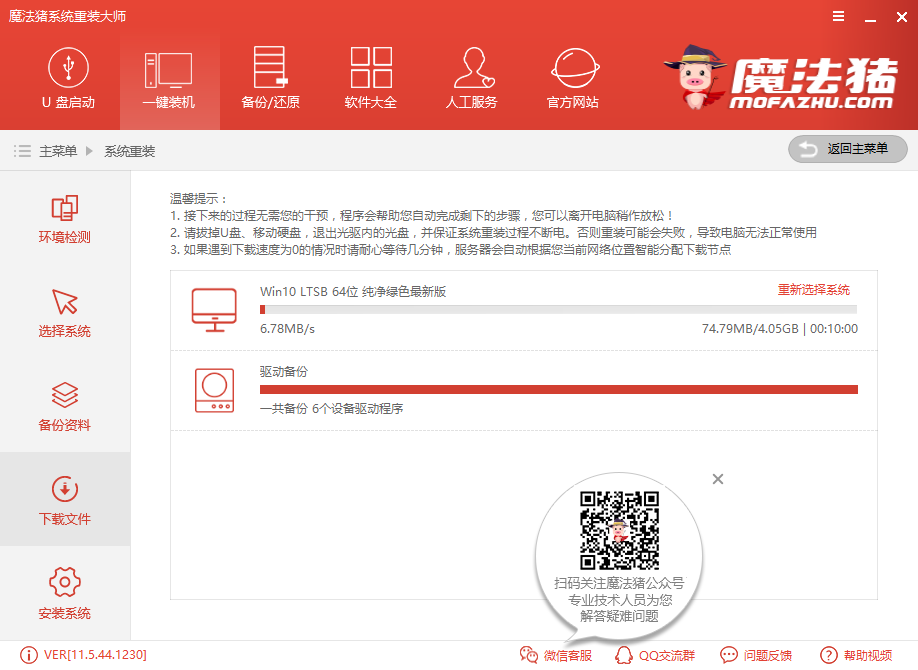
一键重装gpt(图8)
等待安装,第一阶段安装非常快
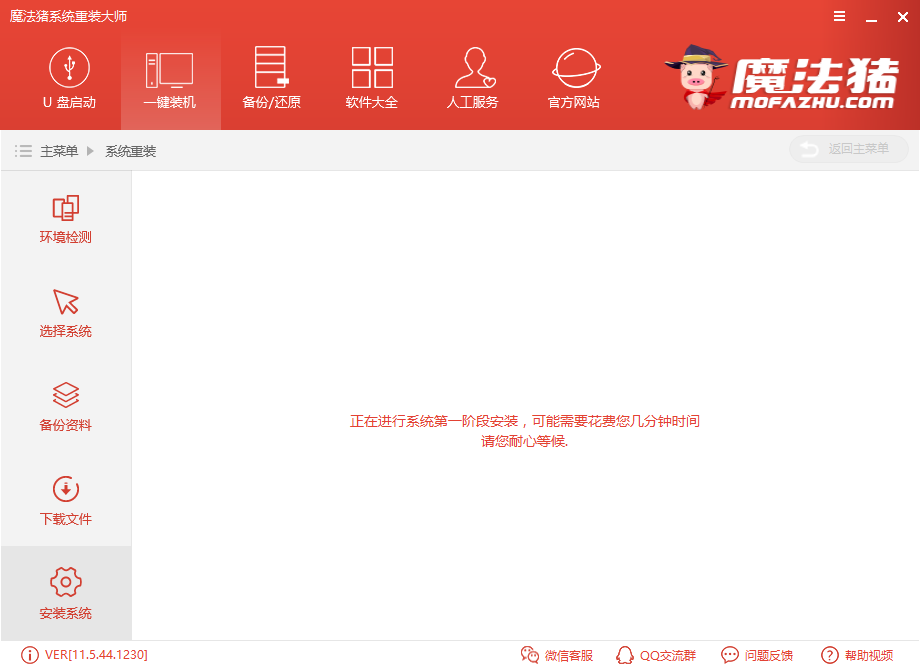
一键重装gpt(图9)
点击【立即重启】
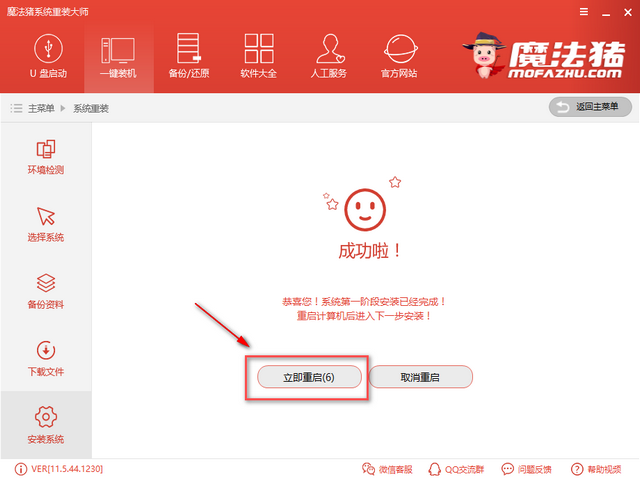
一键重装gpt(图10)
释放文件中
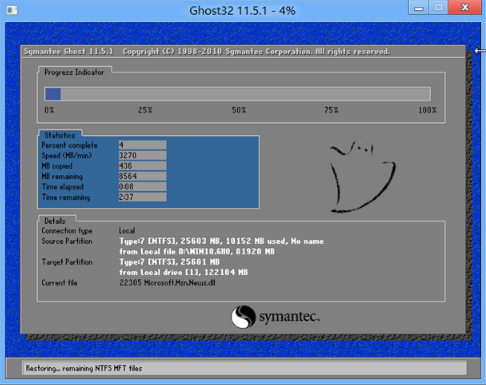
一键重装gpt(图11)
安装成功,重启即可使用。
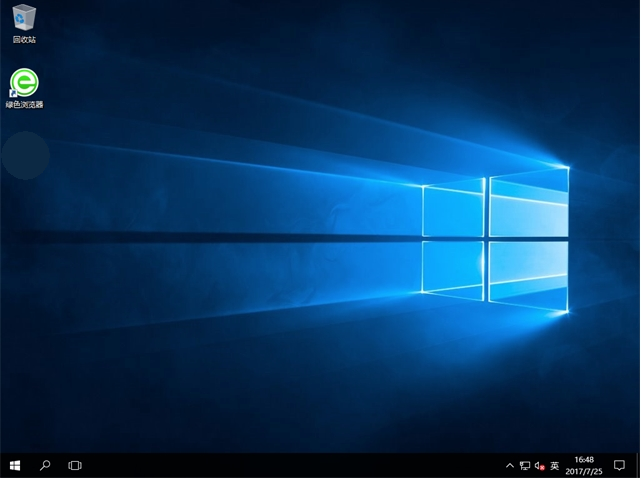
一键重装gpt(图12)
是不是觉得这样重装分区不要太简单了,看都没看到分区页面就安装好了,还在手动调试gpt吗?赶紧下载魔法猪一键重装,享受一键gpt带来的便利吧
猜您喜欢
- 迅雷下载速度慢如何解决2020/07/30
- 电脑无法正常启动怎么办的解决方法介..2021/05/24
- 苹果电脑怎么设置壁纸桌面..2021/03/15
- 如何刷主板bios图文教程2021/01/30
- 详解电脑黑屏却开着机怎么办..2021/11/10
- excel无法打开文件因为文件格式或文件..2021/03/20
相关推荐
- u盘给电脑系统重装怎么装win10.. 2021-11-23
- 大白菜u盘启动盘如何制作 2020-05-16
- 电脑腾讯文档是什么,腾讯文档使用方法.. 2021-03-15
- 电脑店u盘启动盘制作工具,详细教您如.. 2017-12-21
- 电脑蓝屏0x0000007B的解决方法.. 2021-11-01
- 蓝屏代码0x0000007b怎么办 2021-01-10




 粤公网安备 44130202001059号
粤公网安备 44130202001059号