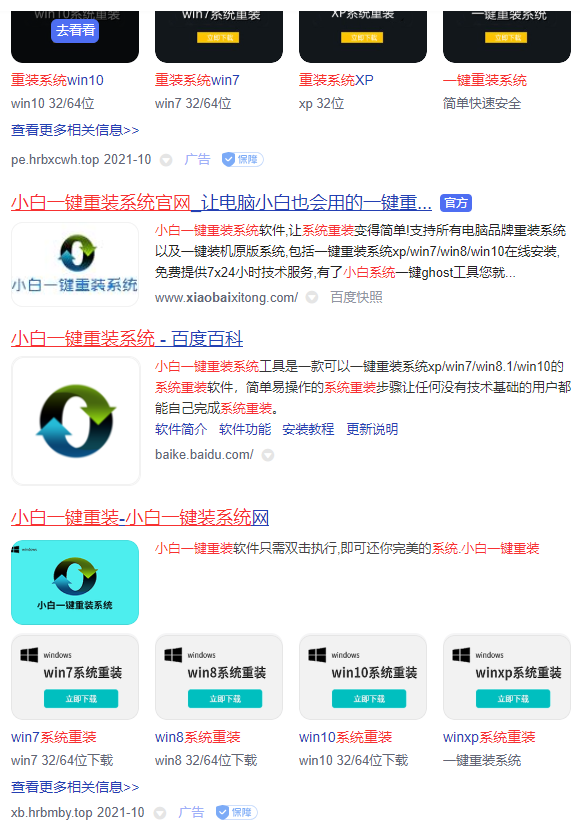
u盘重装系统是比较传统好用的重装系统方法,很多人都是通过该方法给电脑系统重装win10使用.有网友想了解u盘怎么装win10系统,下面小编就教大家详细的u盘重装win10系统教程.
1.先来小白网站下载小白一键重装系统软件。
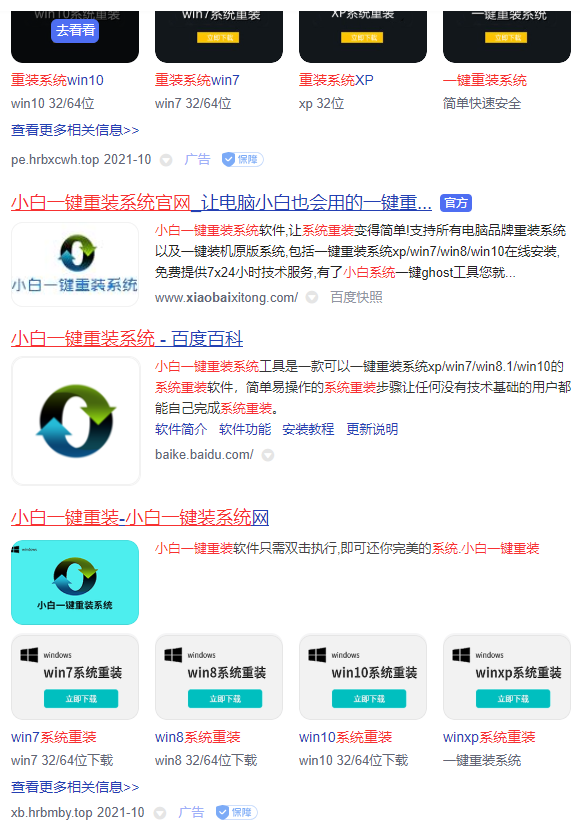
2.然后打开小白点击自己需要的系统开始制作。
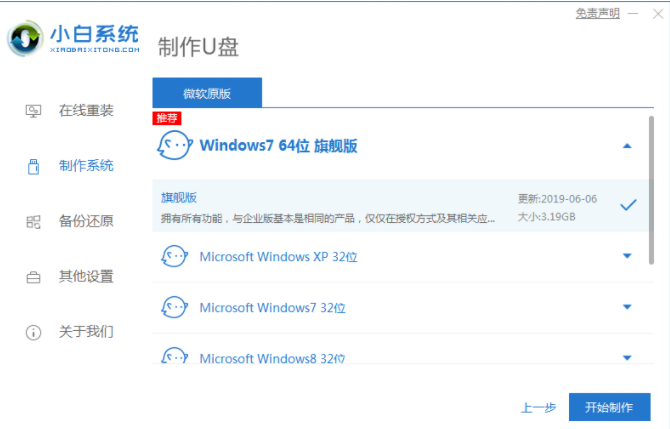
3.在等待制作u盘启动盘完成之后,查看需要安装系统的电脑主板的启动快捷键是什么,然后拔下u盘。
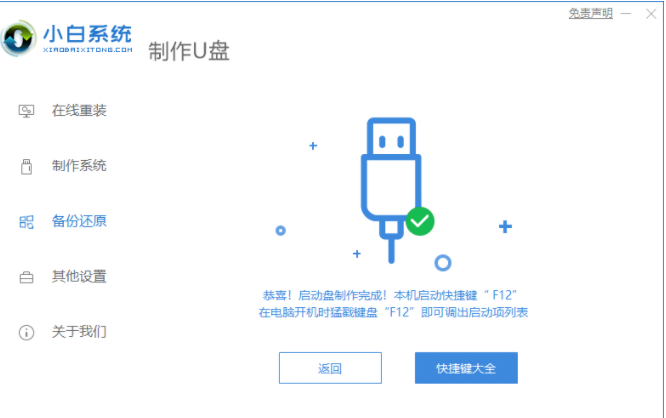
4.u盘插入需要重新安装的计算机,重新启动计算机,按下启动热键快速断续进入快速启动界面,选择u盘启动项和USB启动项返回键。
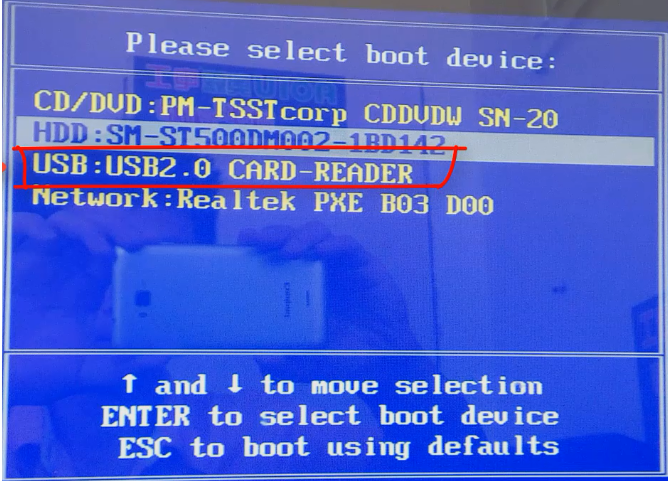
5.选择启动win10x64PE(内存大于2G)返回键,请在此处输入。
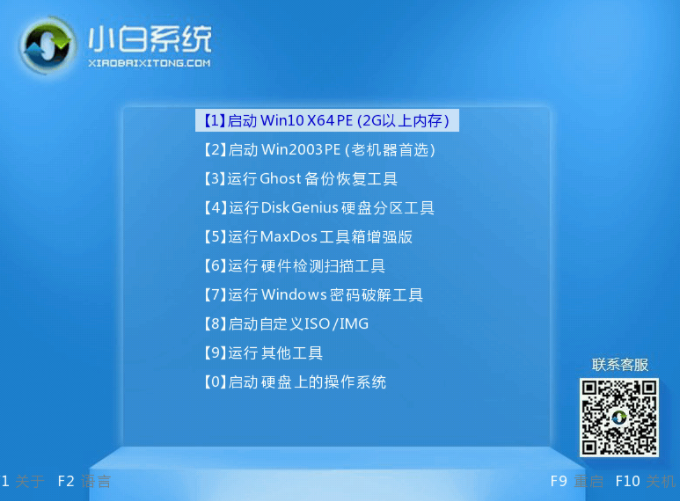
6.在pe中,打开小白安装工具,选择要安装的win10系统进行安装,选择目标分区的C盘。
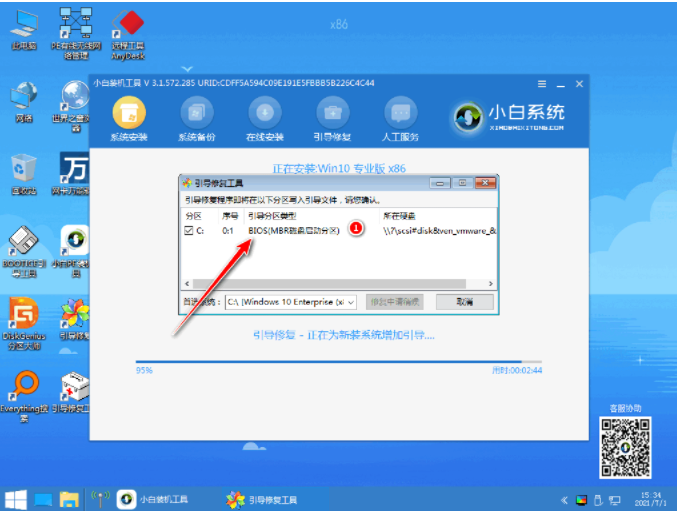
7.系统安装完毕,根据提示拔下u盘重新启动电脑。
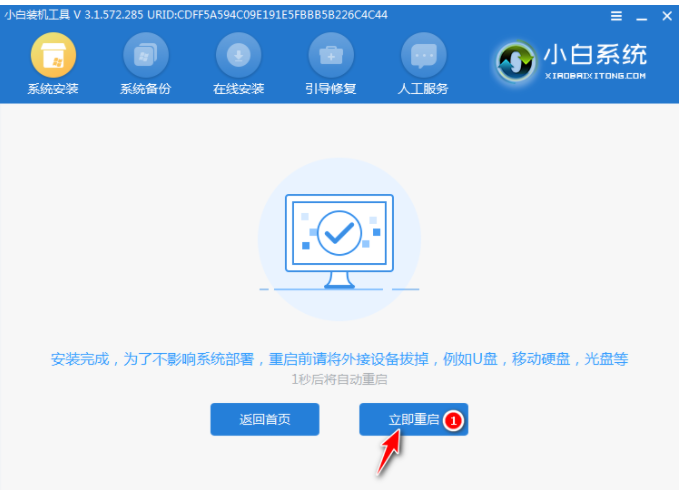
8.等待重启电脑,期间可能重启多次,进入到win10系统界面即表示安装完成。
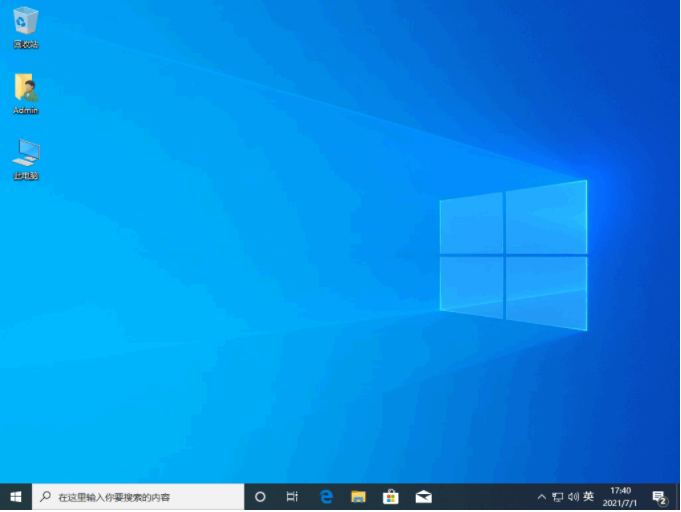
以上就是u盘给电脑系统重装怎么装win10,希望能帮助到大家。






 粤公网安备 44130202001059号
粤公网安备 44130202001059号