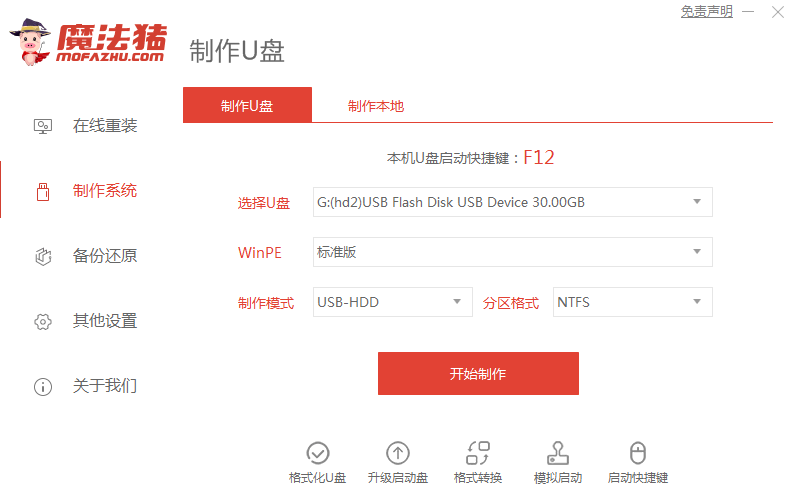
使用的win10电脑系统因为蓝屏,黑屏,死机等情况无法进系统使用时,我们可以通过U盘重装系统的方法修复解决.那么u盘怎么重装win10呢?下面教下大家u盘重装win10系统的步骤教程.
1.我们先准备一张10G存储器空白u盘,然后打开我们的魔法猪一键重装系统软件,选择“制作系统”按下开始制作。
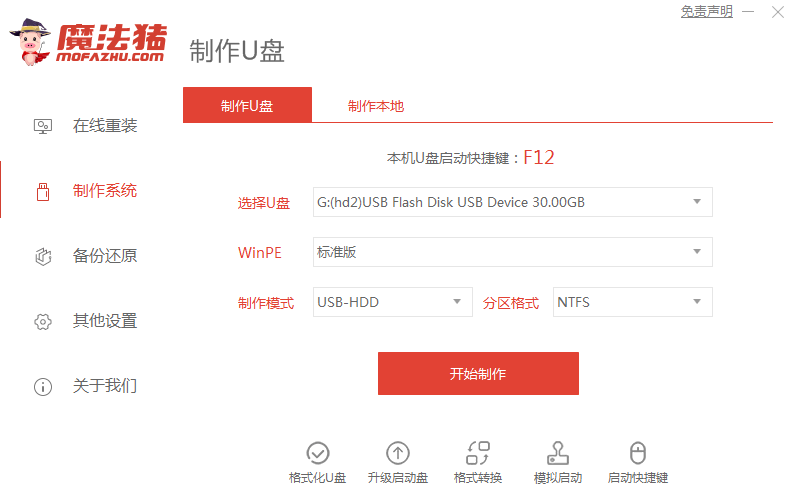
2.进入到页面,我们点击需要安装的系统,选择开始制作。
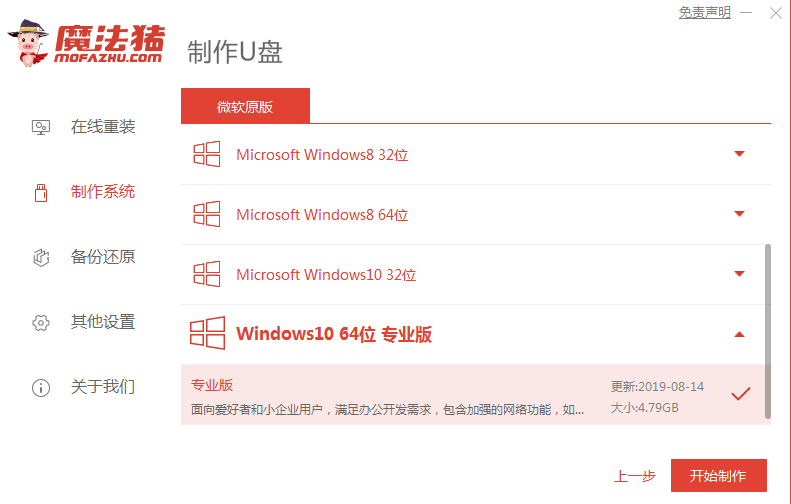
3.然后软件会提示我们u盘将进行格式化,此时我们点击“确认”即可。(备份提前弄好)
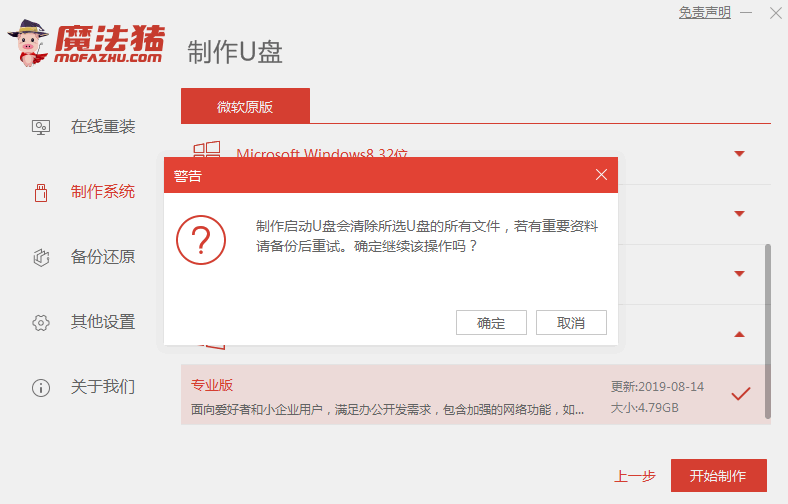
4.开始下载系统镜像文件和pe系统,耐心等待安装。
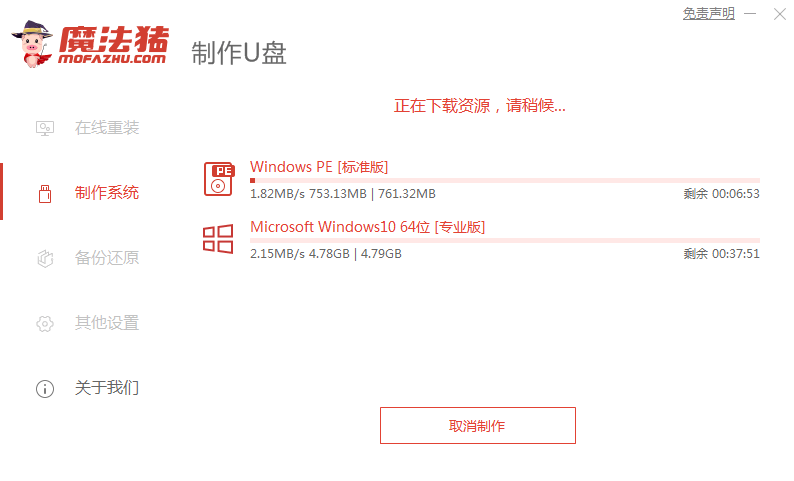
5.安装完成后,我们按F12进入启动项页面。如果不知道自己电脑的启动热键,可以查看下图。
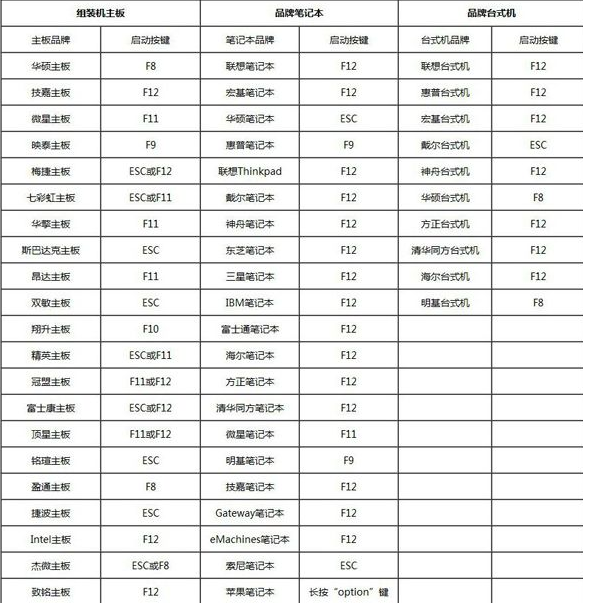
6.我们重启进入到启动项页面时,选择“usb"进入。
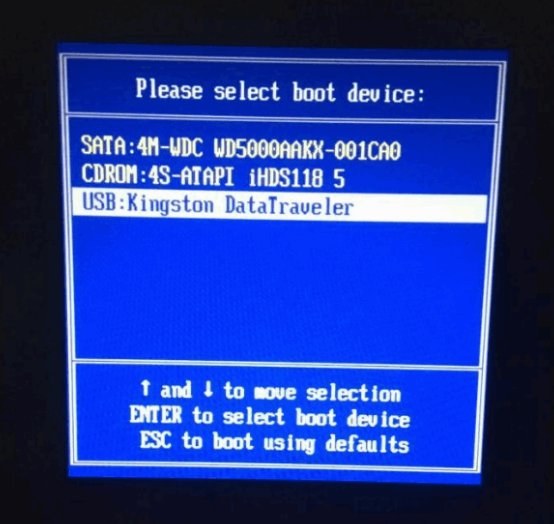
7.然后进入到pe系统主页面,选择”02“进入系统。
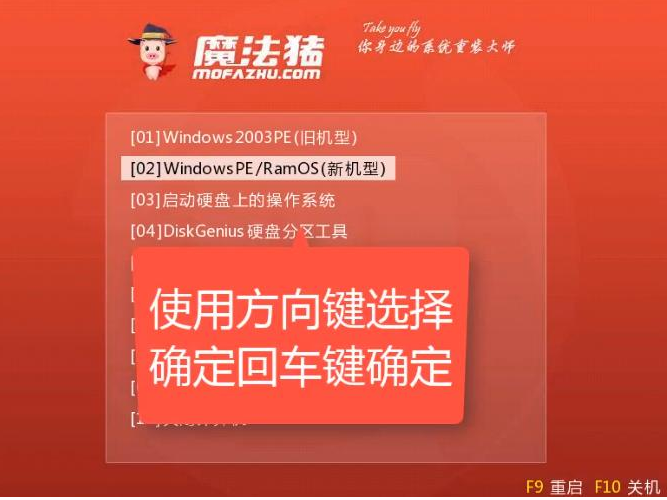
8.进入到桌面后,我们打开魔法猪一键重装系统软件,开始自动安装系统镜像文件。
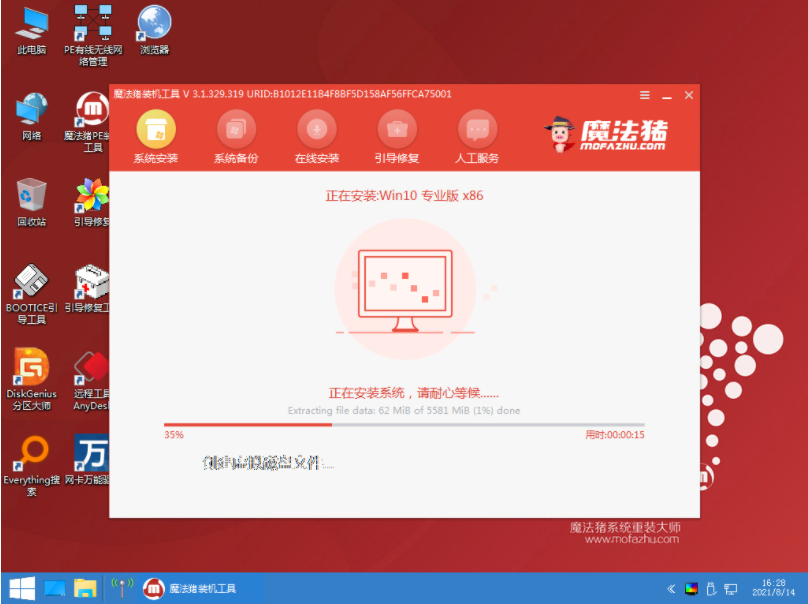
9.安装完成后,我们移除u盘点击重启电脑即可。
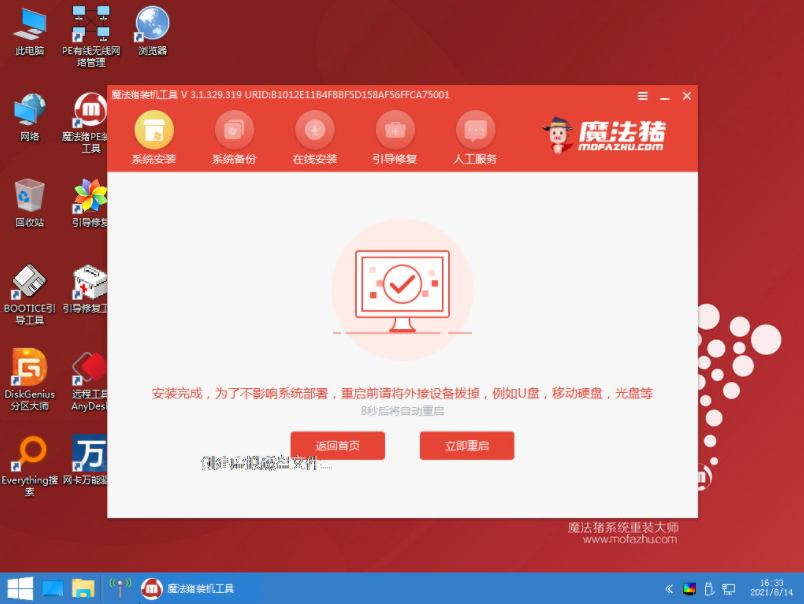
10.当重启进入到系统页面时安装就完成啦。
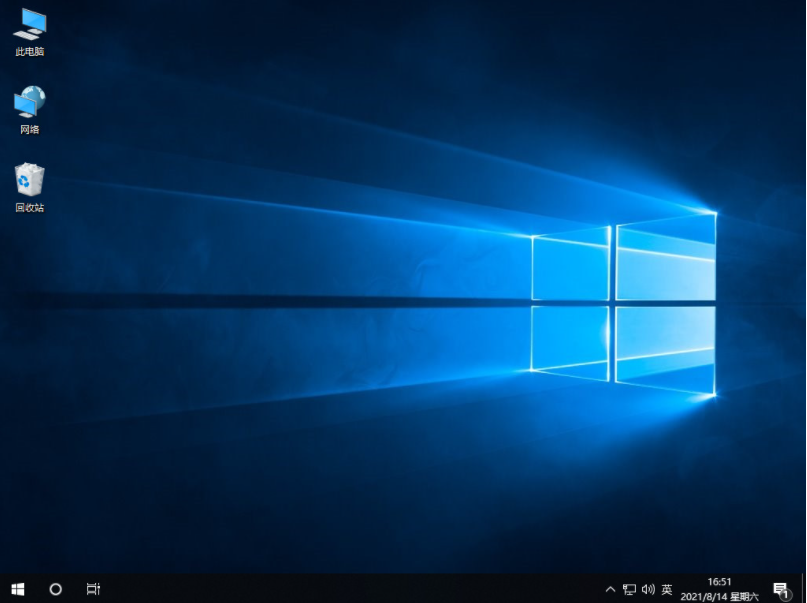
以上就是U盘重装系统win10步骤教程,希望能帮助到大家。






 粤公网安备 44130202001059号
粤公网安备 44130202001059号