u盘启动大师怎么用,详细教您u盘启动大师U盘安装win7系统
- 分类:u盘教程 发布时间: 2018年03月05日 18:25:05
随着电脑的不断的普及,目前用户都是使用win7或win7以上版本的操作系统,而win7不论是性能还是兼容性还是安全性都是过去的操作系统不能相比的,功能更加人性化,使win成了广大电脑用户的选择,那么用户该怎么去使用u盘启动大师U盘安装win7系统呢?
在技术发达的今天,安装系统的方法有很多种,比如U盘安装,光盘安装,硬盘安装等等。而最流行的方法就是U盘安装系统了,因为该安装方法优点是快捷、方便、易用。那么怎么去使用U盘安装win7系统?下面,小编就给大伙带来了u盘启动大师U盘安装win7系统的方法了。
最近小编我在网上看到有好多的粉丝小伙伴留言询问小编我关于u盘启动大师的方法,接下来小编我就来好好教教大家吧。
U盘启动大师U盘安装win7系统
把u盘制作成u盘启动盘把制作好的U盘启动盘,插入电脑的USB插口,等待重启电脑看到开机画面的时候,同时按下启动快捷键“F12”(这里我们以联想笔记本为例)进入到U盘装机大师主菜单,
利用键盘上的“↑”和“↓”选取“【03】启动Win8PE装机维护版(新机器)”选项,按下回车键确认
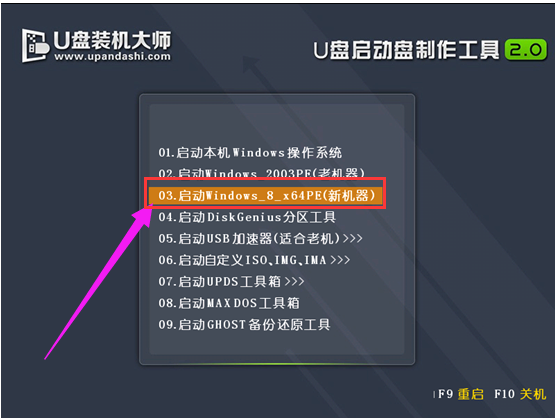
u盘电脑图解-1
点击“打开”进行,C盘中会有默认好安装的win7系统镜像。
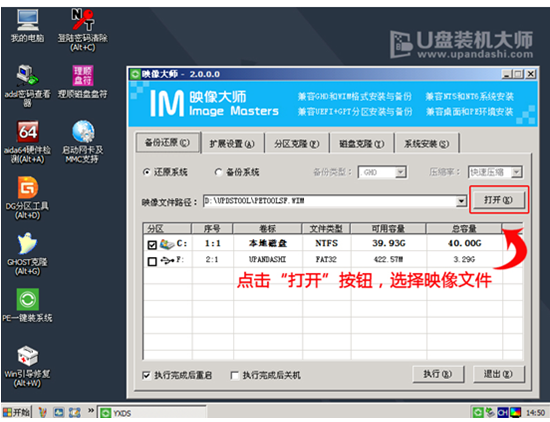
u盘启动电脑图解-2
选择考虑将磁盘安装在什么位置,点击“确定”就可以了。
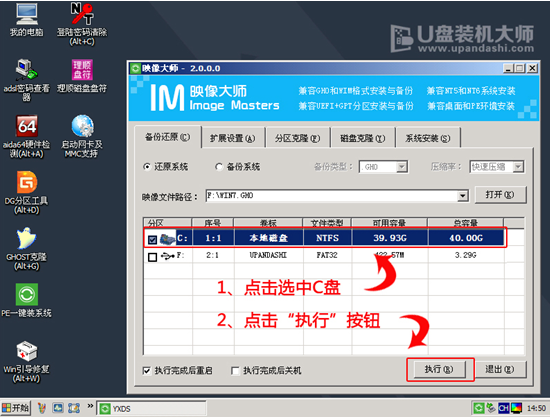
u盘启动大师电脑图解-3
当看到安装完毕后弹跳出的窗口时,直接按下“确定”按钮就可以了
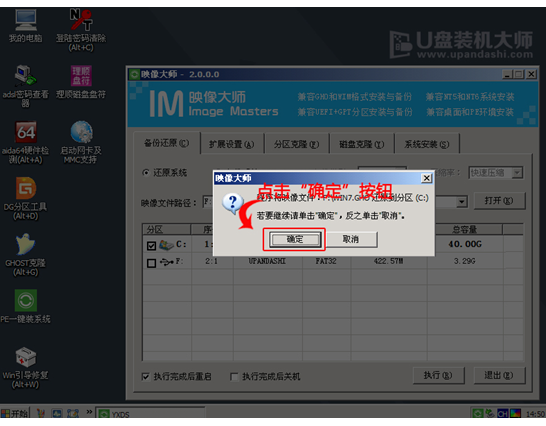
u盘启动大师电脑图解-4
接下来安装工具便会自动开始工作,请耐心等上一会
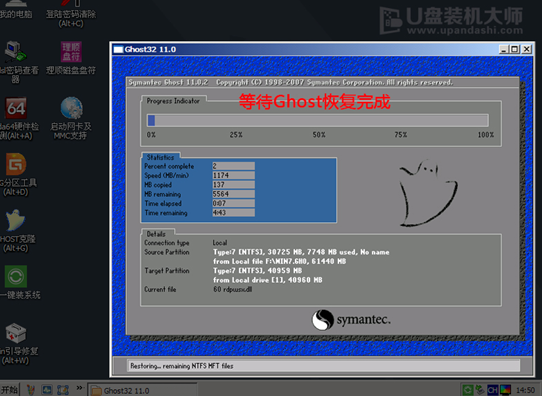
大师电脑图解-5
系统完成操作后,窗口跳出的提示框,直接点击“立即重启”按钮
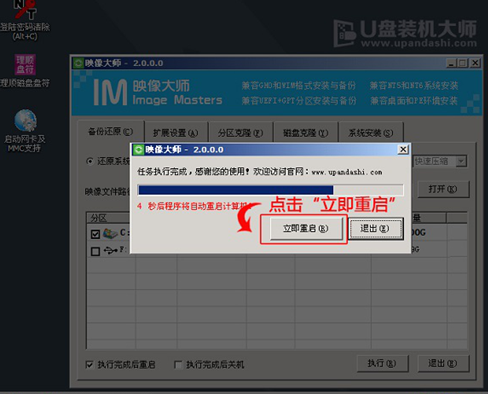
u盘启动大师电脑图解-6
最后,系统就开始重新进行安装了,只需要等待一会,
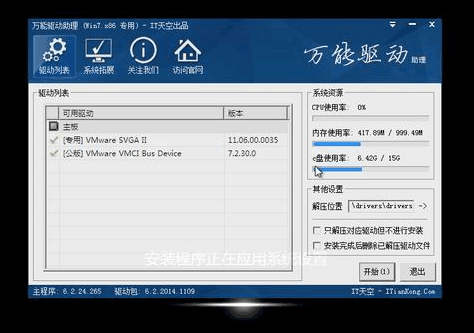
u盘电脑图解-7
安装win7系统完成了。

u盘电脑图解-8
以上就是u盘启动大师U盘安装win7系统的方法了。
猜您喜欢
- 笔记本电脑中戴尔笔记本怎么样..2022/03/29
- 怎么把u盘启动盘还原呢?2017/07/21
- 苹果手机微信怎么分身的步骤教程..2021/06/25
- 电脑快捷键截图黑屏怎么解决的详细介..2021/05/23
- 如何查看台式电脑的功率2021/07/13
- 宽带连接错误769解决方法2020/08/21
相关推荐
- install.wim安装系统步骤 2021-01-23
- 笔记本的1660ti相当于桌面级的什么显.. 2020-12-04
- 教大家电脑卡顿不流畅怎么弄.. 2021-05-18
- 怎么看微信注册时间 2020-07-14
- linux操作系统安装步骤图解 2022-03-08
- bios设置硬盘启动项找不到模式选项如.. 2022-09-14




 粤公网安备 44130202001059号
粤公网安备 44130202001059号