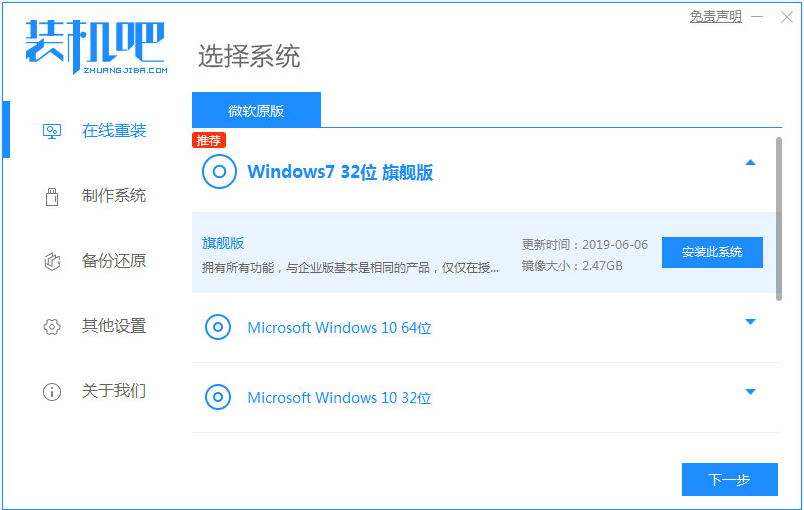
现阶段,大部分用户在给电脑选择系统时都会偏向正版win10系统,这是因为此系统运行绝对安全可靠,同时也保证用户能够使用到的功能非常齐全,但也有人还是喜欢win7系统,想要使用win7系统,既然这样子,那就由小编来跟大家说说正版windows官网系统下载安装的教程吧。
1、装机吧一键重装系统软件,电脑装机无压力,在这就可以下载安装win7的64位系统系统啦。
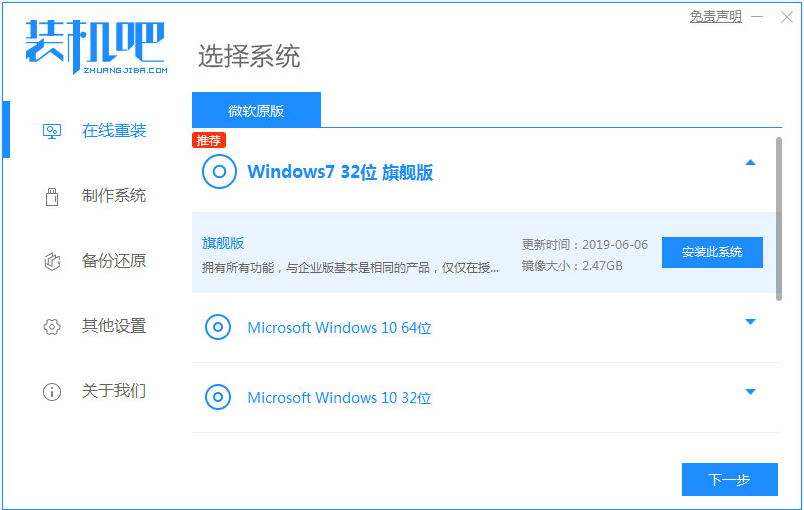
2、可以选择我们需要的电脑软件,不需要的话则无需选择。
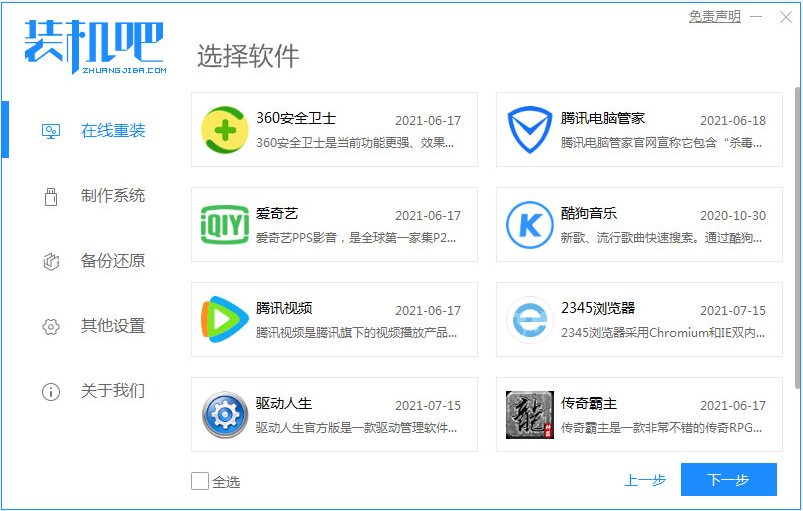
3、等待系统镜像下载完成。
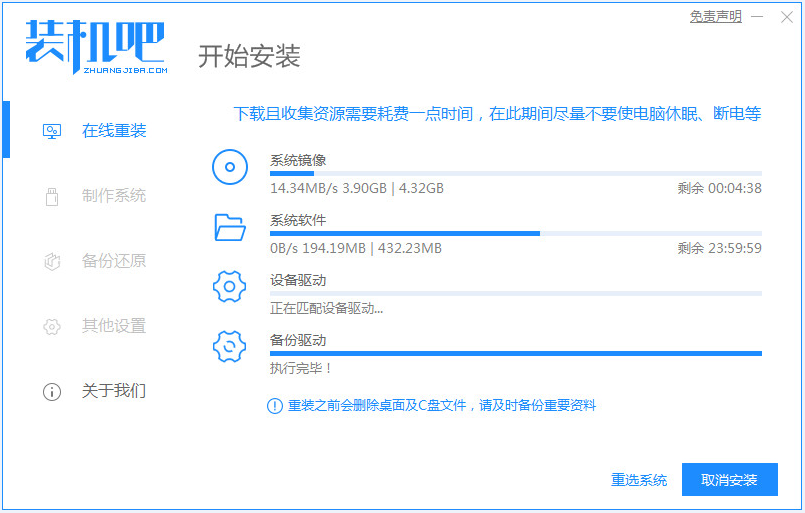
4、下载好之后进行环境部署,环境部署完毕之后我们要重启电脑进行安装了。
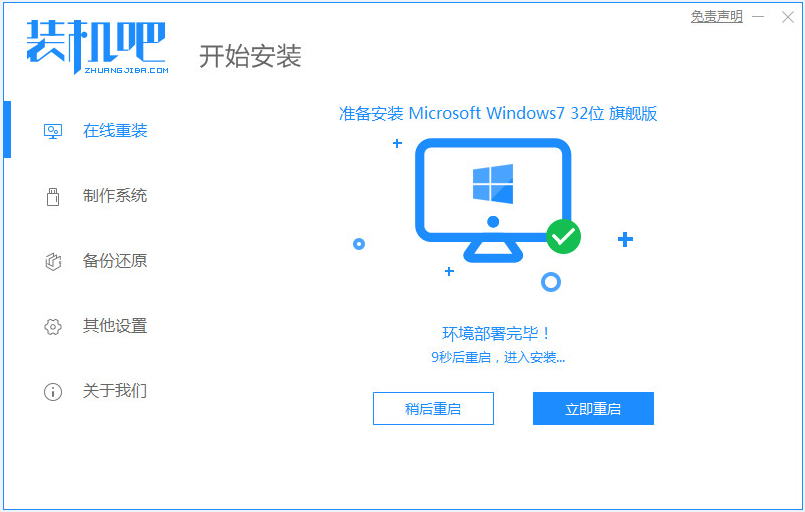
5、重启电脑后会出现windows启动管理器界面,我们选择第二个进入电脑的pe安装系统。
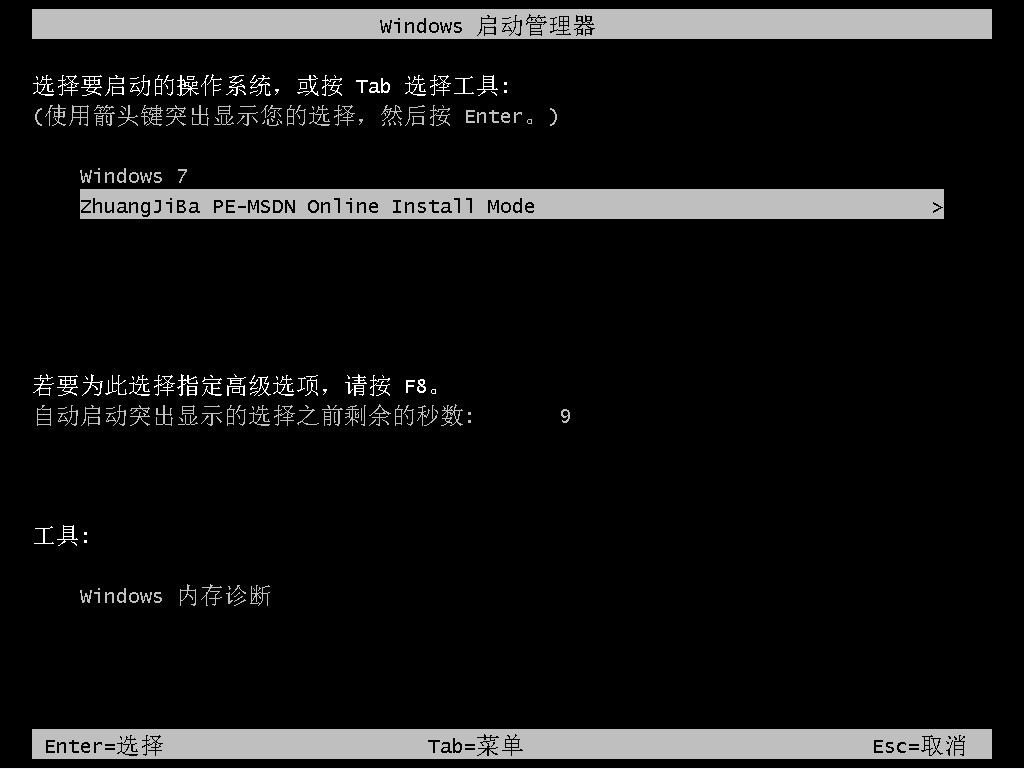
6、在电脑的pe界面中打开装机吧工具然后后继续进行系统的安装。
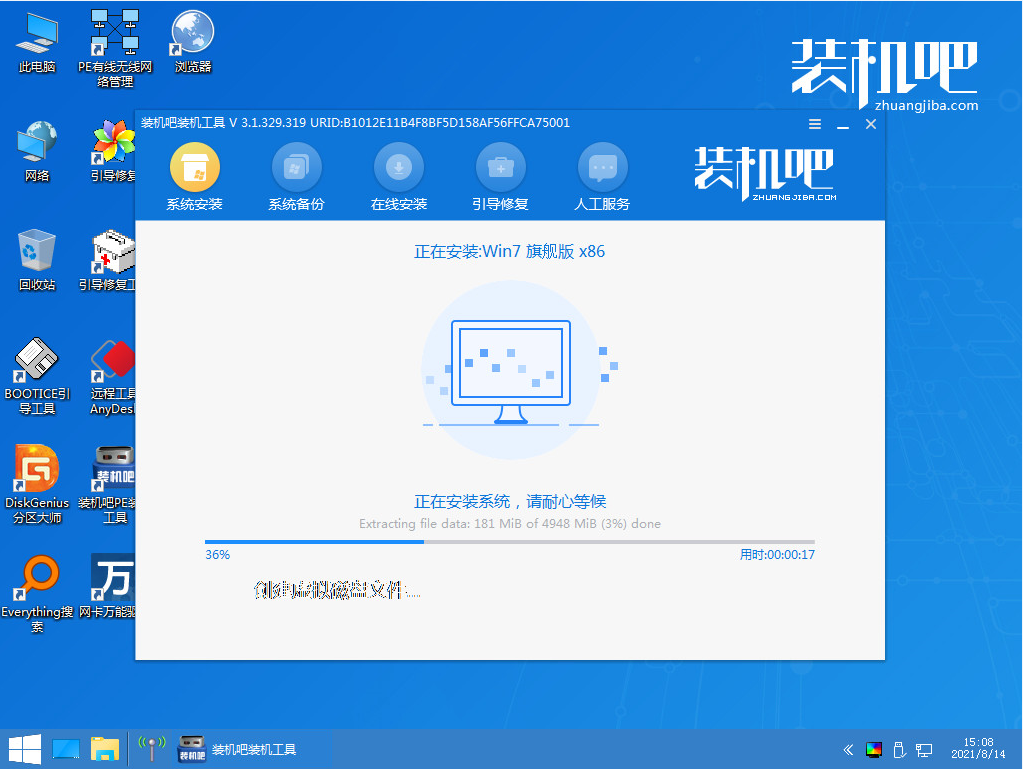
7、等待引导修复完成,然后再等安装完成之后我们点击立即重启电脑。
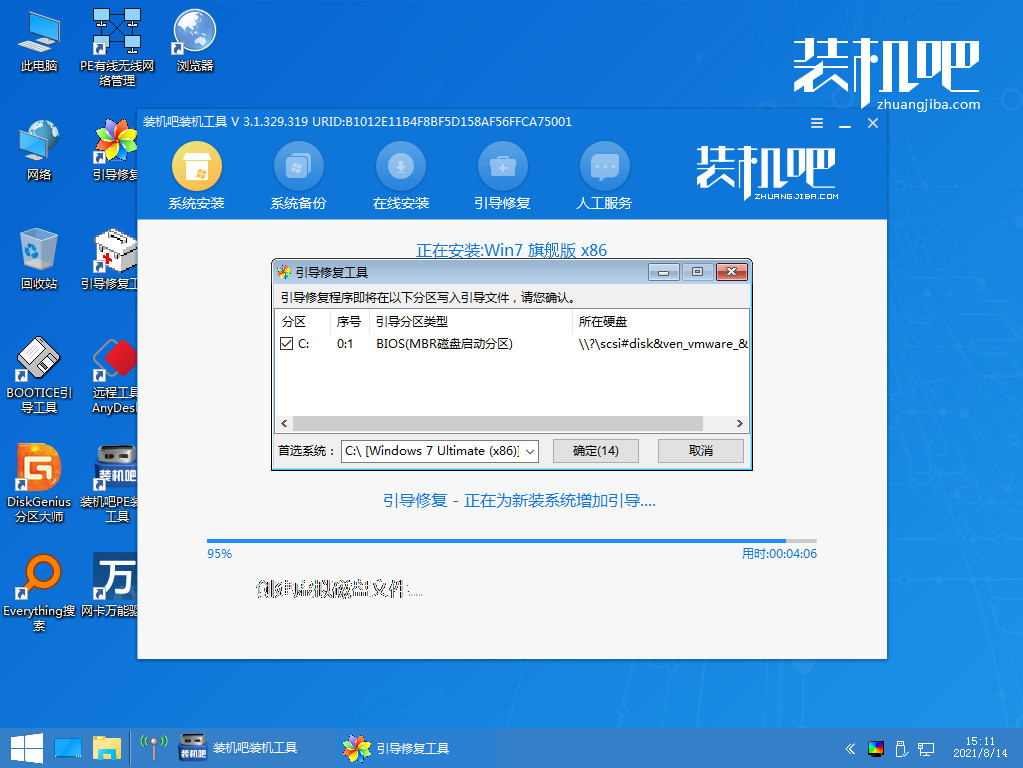
8、重启之后就是我们的win764位系统啦,如下图。

以上就是正版windows官网系统下载安装的教程啦,希望能帮助到大家。






 粤公网安备 44130202001059号
粤公网安备 44130202001059号