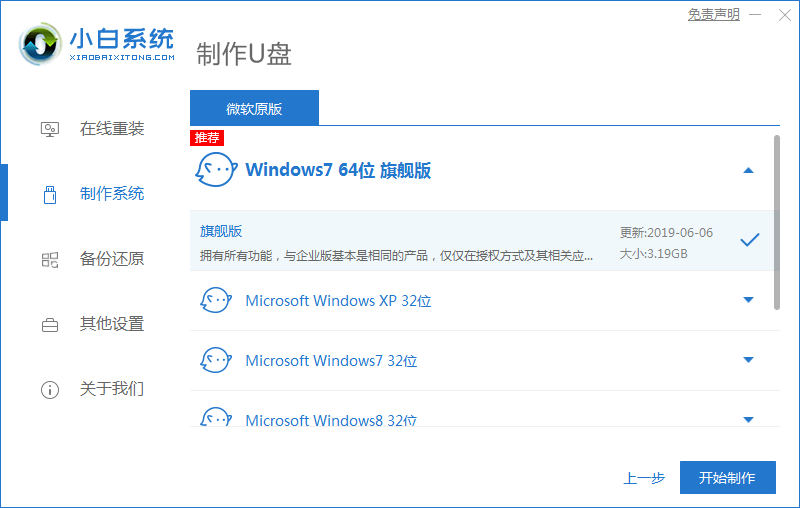
我们的电脑使用的时间久了之后,总会出现卡顿的一些小问题,导致无法启动系统,那么这时候我们就需要用系统启动盘来安装系统进行修复处理,那么我们该怎么使用u盘系统启动盘来安装系统呢?接下来小编就把u盘系统启动盘安装教程。
系统启动盘安装教程:
1.首先我们准备一个10G内存的空白u盘,然后再百度上搜索小白官网,下载一个小白一键重装系统软件,安装的时候关闭杀毒软件,避免受到拦截。打开软件选择需要制作的系统,我们点击开始制作。
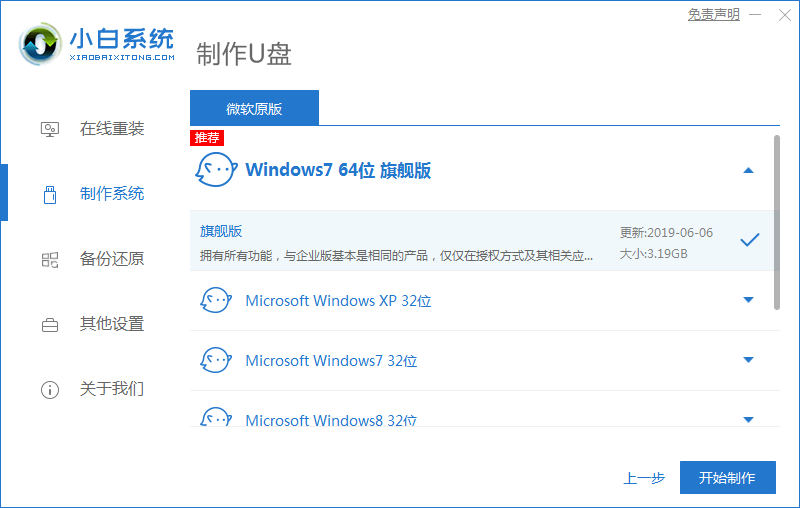
2.软件会提示将格式化u盘,如果有资料我们记得提前备份好,如果是空白u盘我们点击'确认"进入到下一步操作。
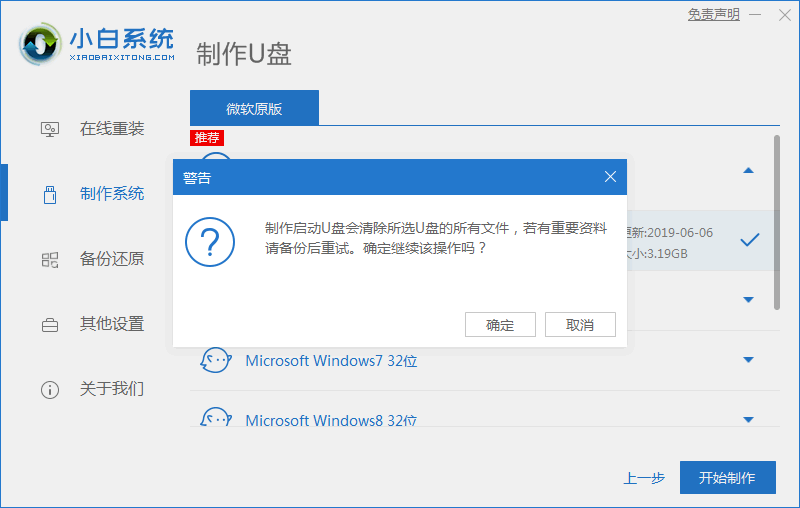
3.开始下载系统镜像文件及驱动设备,我们此时耐心等待安装完成。
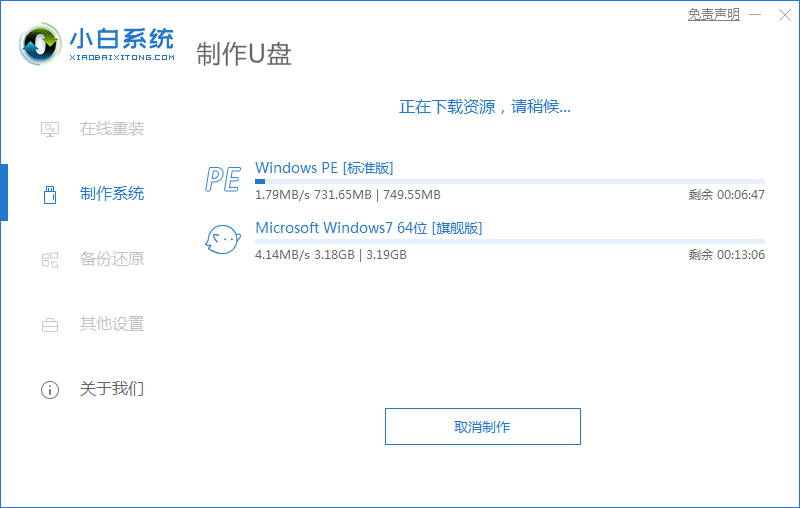
4.安装完成后我们快速点击F12进入到u盘启动项。
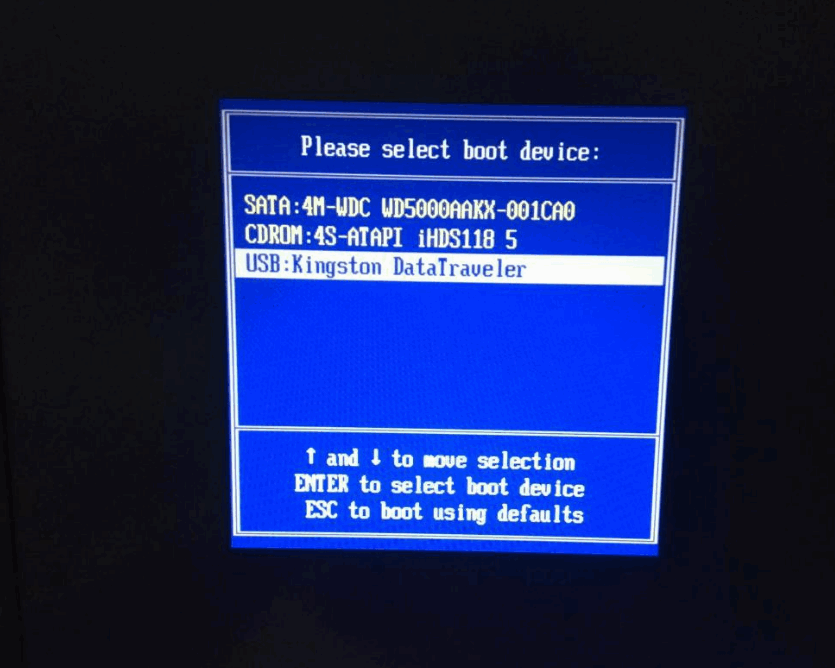
5.进入到页面后我们选择第一个选项进入到“小白PE”系统。
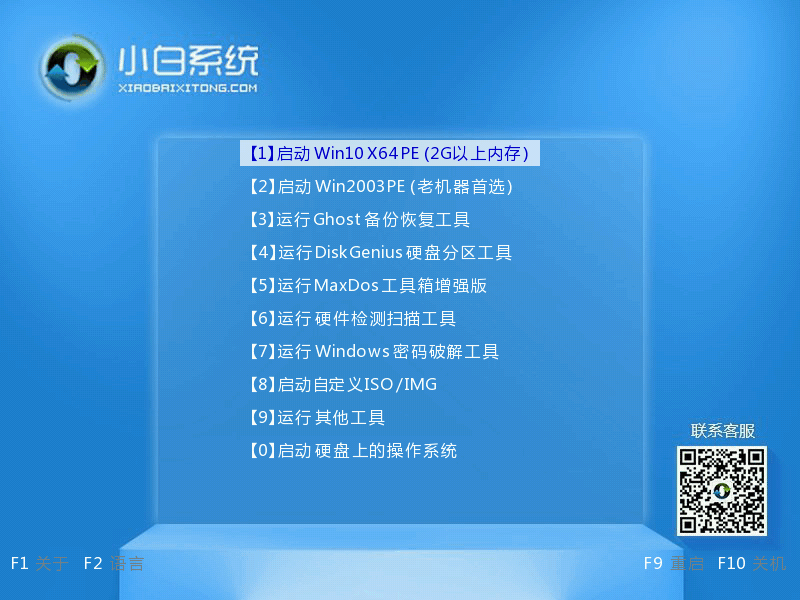
6.进入到桌面,我们开始安装系统镜像文件,安装完成后拔掉u盘选择“立即重启”按钮。
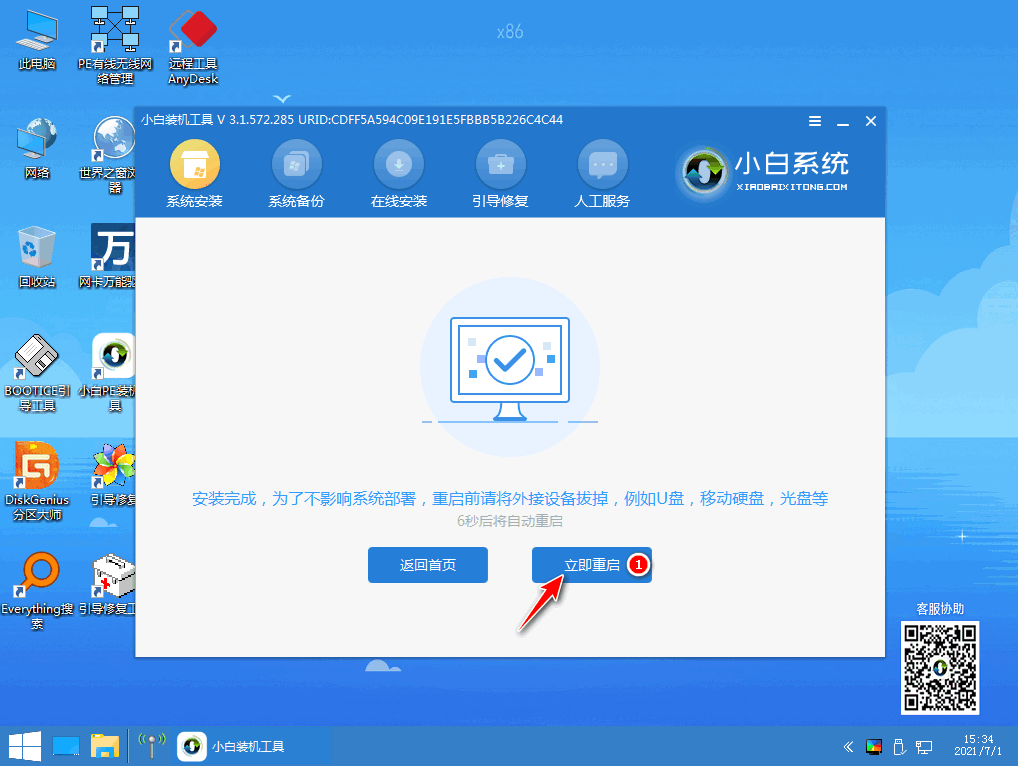
7.重启进入到系统页面,系统就安装成功了,就能开始使用系统。
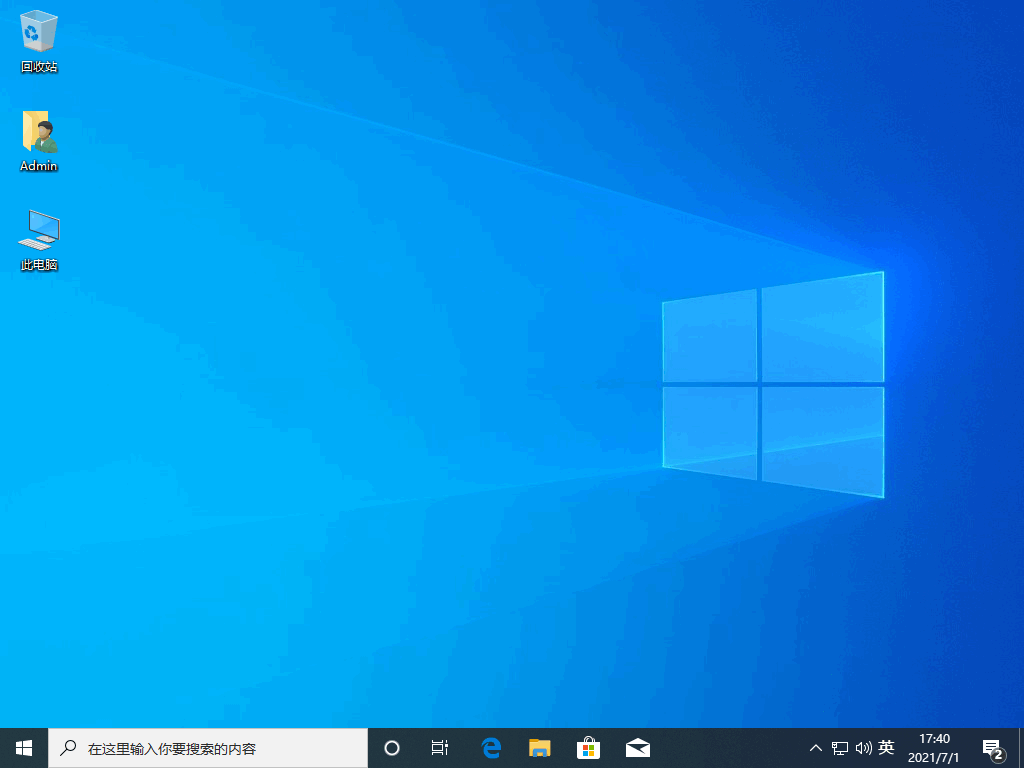
以上就是u盘系统启动盘安装教程的内容,你学会了吗,赶快去试试吧。






 粤公网安备 44130202001059号
粤公网安备 44130202001059号