组装电脑u盘装系统图文教程
- 分类:u盘教程 发布时间: 2017年07月31日 15:03:40
组装机最显著的就是往往在价格相对低廉的情况下获得比同价位品牌机高出许多的性能。所以有不少的用户会选择使用组装机,今天为大家带来的就是组装电脑u盘装系统图文教程,组组装电脑u盘装系统的步骤非常的详细吗,希望大家会喜欢。
1、把u盘启动盘连接好电脑,根据电脑开机画面提示,按开机启动快捷键进入主菜单界面,选择【08】选项回车,如图:
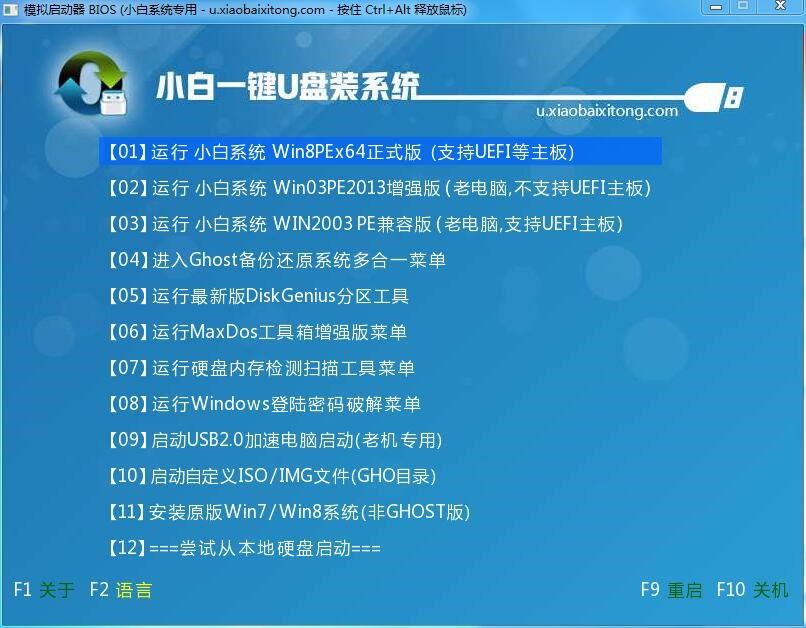
组装电脑u盘装系统图文教程图1
2、进入win8pe系统,在系统之家pe装机工具中,将xp系统镜像文件安装在c盘中,点击确定,如图:
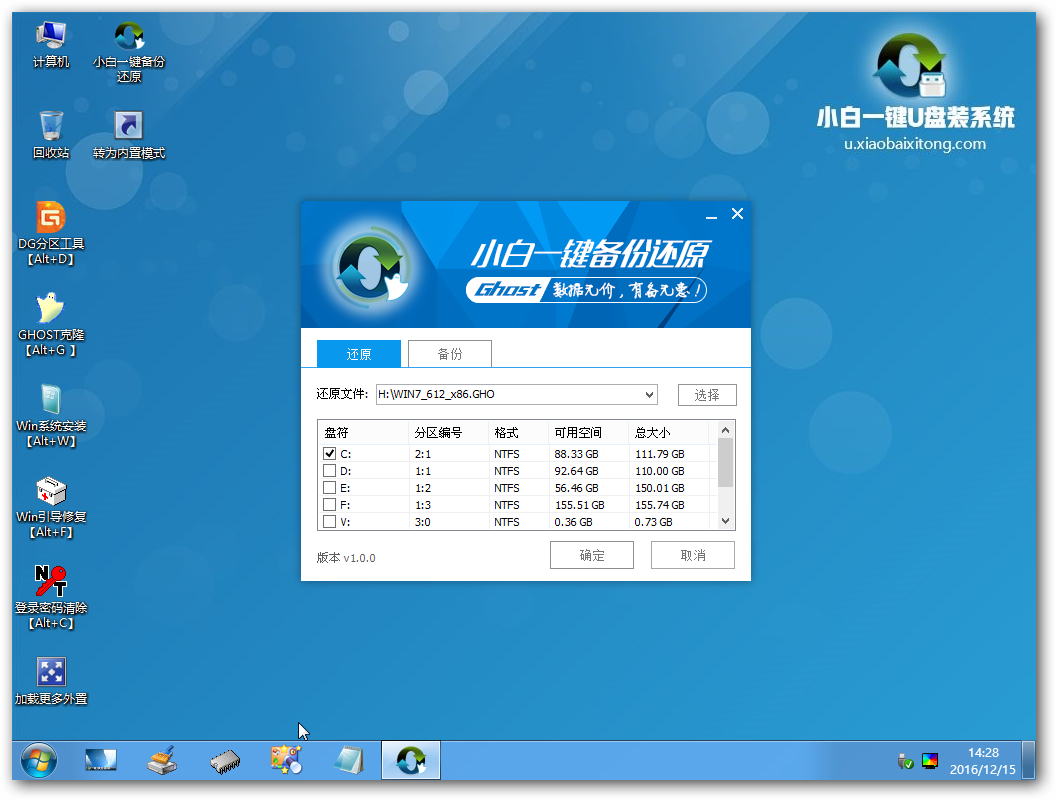
组装电脑u盘装系统图文教程图2
3、在弹出的询问提示窗口中输入准备好的原版xp系统密钥,然后点击确定
4、耐心等待系统安装完成,根据提示步骤进行相应操作,如图:

组装电脑u盘装系统图文教程图3
5、通过常规设置和其它提示的步骤操作完成后进入xp系统界面,原版xp系统就安装完成了。
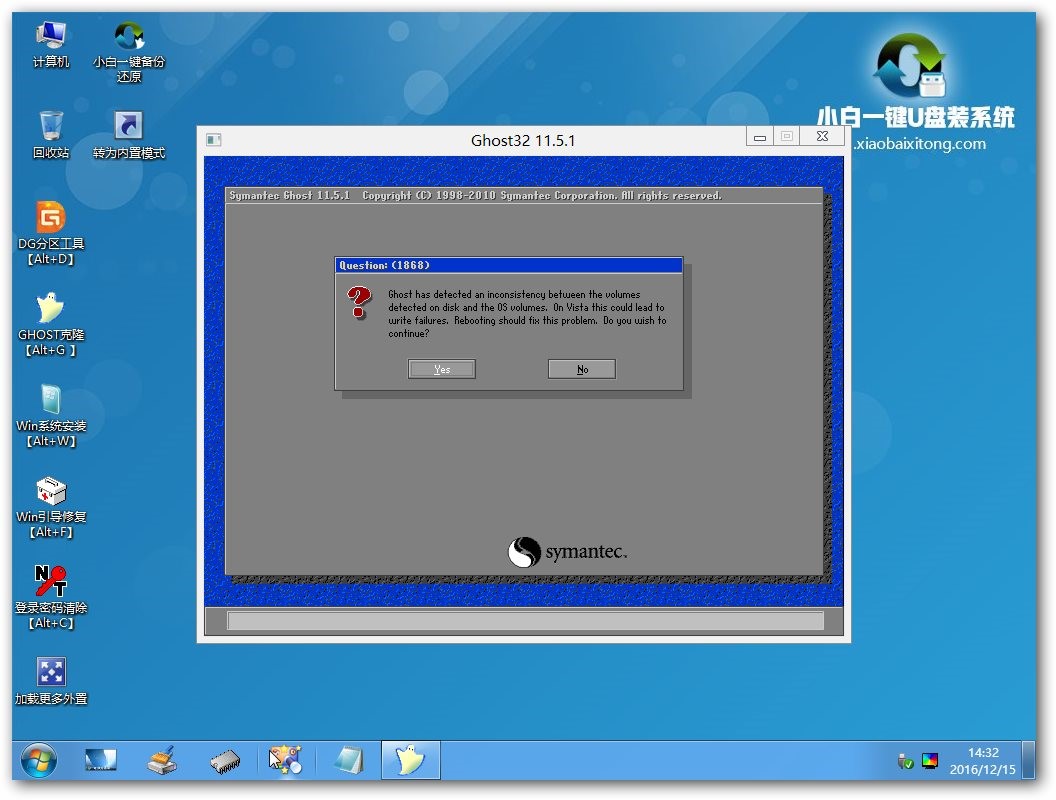
组装电脑u盘装系统图文教程图4
以上就是小编给你们介绍的组装电脑u盘装系统图文教程,u盘内的系统与电脑本地系统是完全独立的,不会相互影响。与光盘相比,u盘更便于存放,有利于数据的保护。是大家安装系统的首选方法,好了,如果大家喜欢这种方法可以认真的学习起来哦。
猜您喜欢
- 王者荣耀语音包在哪里设置图文教程..2020/12/25
- u盘启动盘制作工具软件哪个好..2020/12/17
- 苹果手机下载不了软件怎么办..2020/07/14
- 轻松学会如何用u盘安装系统..2021/06/25
- 老毛桃u盘启动盘制作工具使用教程..2022/05/22
- 大白菜U盘重装win7教程2021/06/30
相关推荐
- office 2010 密钥下载 2017-10-24
- 老司机告诉你显卡挖矿是什么意思.. 2021-06-11
- uefi启动是什么意思 2020-02-02
- 电脑小白怎么制作u盘启动盘.. 2022-08-17
- 如何用u盘重装系统win10 2022-04-18
- 华硕主板怎么设置u盘启动重装系统.. 2022-04-07




 粤公网安备 44130202001059号
粤公网安备 44130202001059号