
台式机电脑和笔记本电脑根据配置的不同,bios界面功能软件也会有不一样,BIOS:即Basic Input Output System,翻译出来是基本输入输出系统。一般使用bios最多的情况就是设置U盘启动顺序,用来重装系统。下面小编整理了几种电脑进入bios设置U盘启动的修改图文教程。

一:关于部分电脑进入bios界面的设置。
(1)重启电脑,不间断的按F2,会出现这个界面。
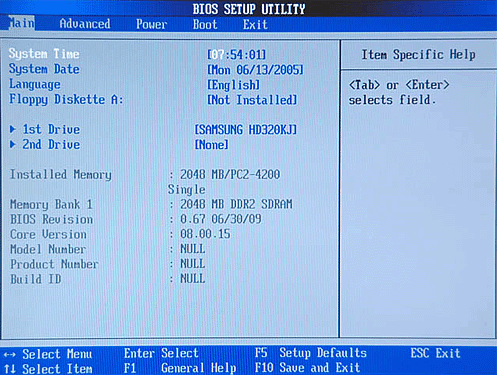
(2)用左右键移到boot,再选标注的按上下键把它移到首位。
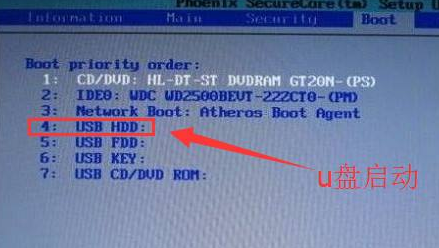
(3)再按F10保存退出。点是,就设置为U盘启动了。
二:关于部分华硕电脑进入bios的界面。
(1)重启电脑,不间断的按F8。
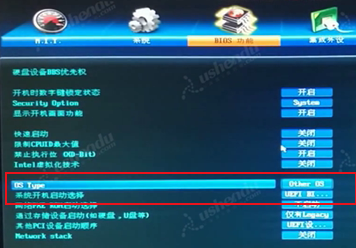
(2)Bios会识别到U盘,把U盘移到第一位,再按回车。

(3)在按F10保存退出,就可以修改好U盘启动了。
以上是bios怎么设置U盘启动的教程,想要了解最新发布的信息可以关注装机吧系统官网哦!






 粤公网安备 44130202001059号
粤公网安备 44130202001059号