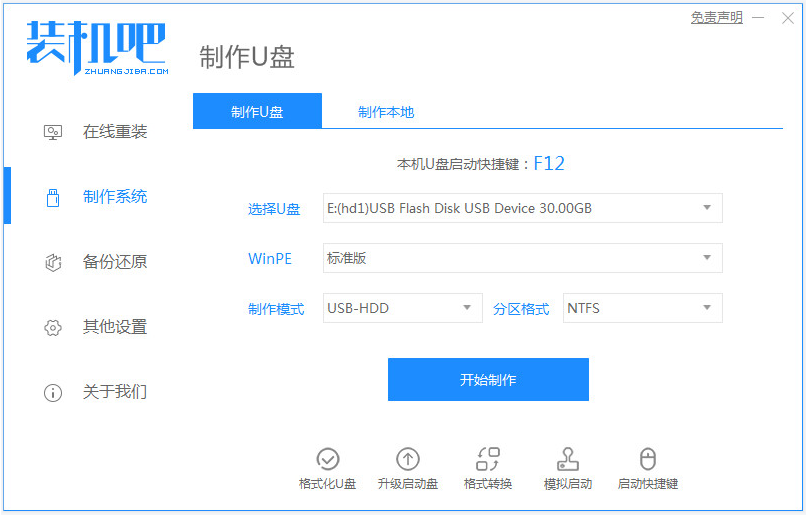
u盘不仅是非常好用的可移动存储硬盘,还可以制作成u盘启动盘用于重装系统等。有网友不知道怎么制作u盘启动盘,想借助u盘启动制作工具,不知道u盘启动制作工具哪个好用。下面就给大家做下解答。
工具/原料:
系统版本:windows7
品牌型号:华硕天选3
软件版本:装机吧一键重装系统工具
方法/步骤:
一、u盘启动制作工具哪个好用
比较好用的u盘启动制作工具,小编推荐装机吧一键重装系统工具,它比一般装系统工具拥有更强的功能,十分适合进行装机和维护电脑。简化了winpe写入U盘的操作,一键制作,全自动制作U盘启动盘。U盘启动盘制作成功后,平时可以当U盘使用,需要的时候就是强大的修复盘。而且,装机吧工具使用的时候,可以自由替换系统,支持GHOST与原版系统安装,操作安全高效。下面就给大家演示下具体的制作启动盘步骤。
二、装机吧一键重装系统工具操作步骤
1、首先自行安装好装机吧一键重装系统工具,然后插入一个8g以上的空白u盘,打开工具后选择u盘重装系统模式,点击开始制作。
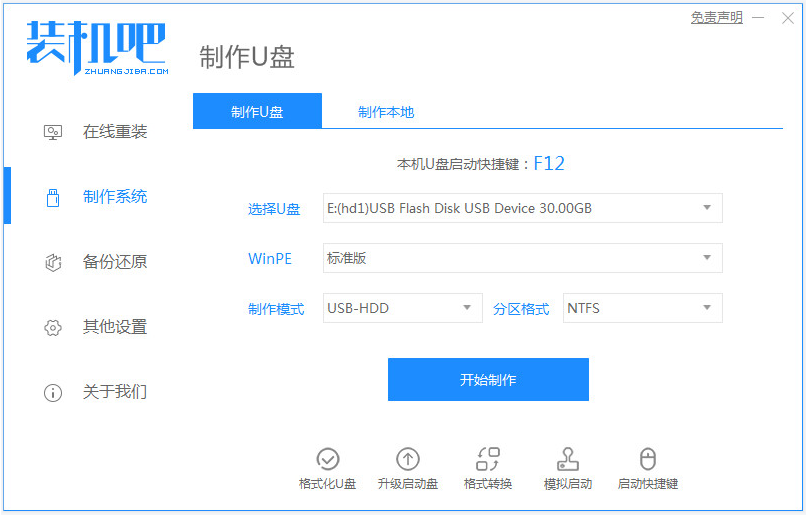
2、在制作系统栏目选择需要安装的电脑系统,点击开始制作u盘启动盘。
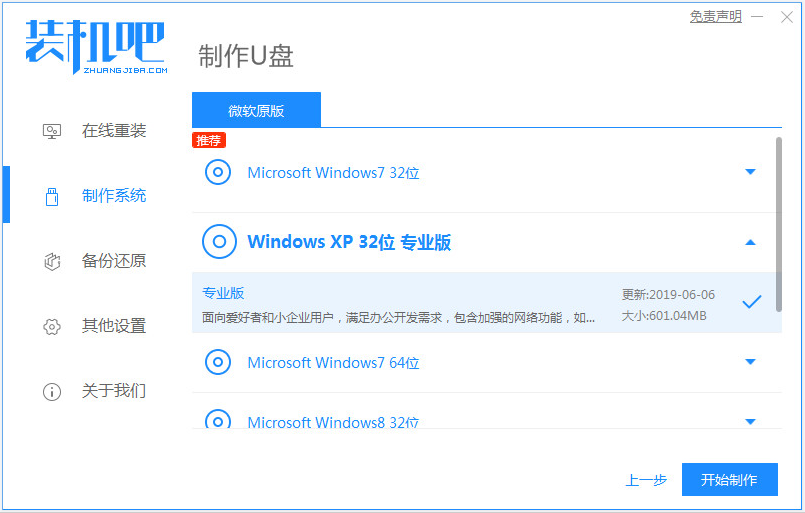
3、然后等待制作u盘启动盘成功后,先预览需要安装的电脑主板的启动热键,然后再拔除u盘退出。
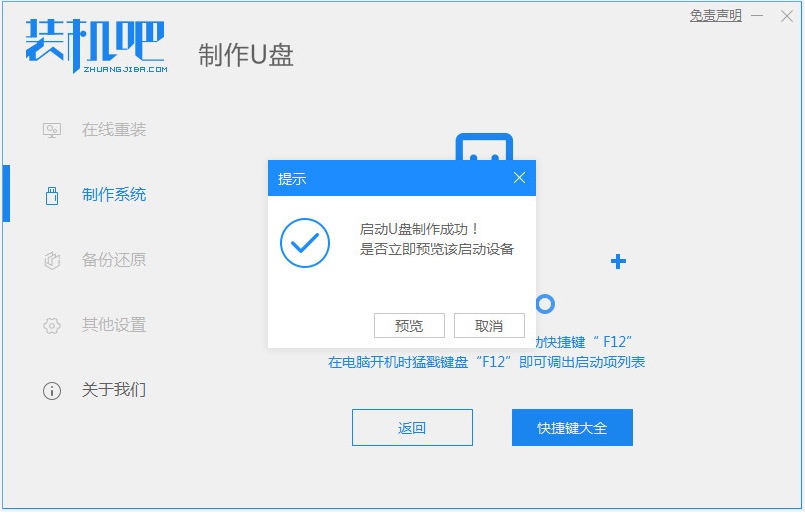
4、接着插入u盘启动盘进电脑,开机不断按启动热键del或者f2等键进启动界面,选择u盘启动项回车确定进入到pe选择界面,选择第一项pe系统回车进入。
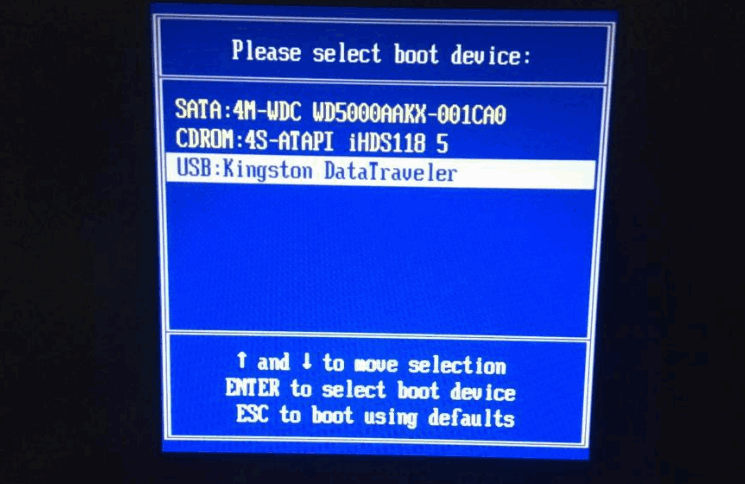
5、在pe系统桌面上打开装机吧装机工具,然后选择需要安装的系统点击安装到系统盘c盘,点击开始安装。
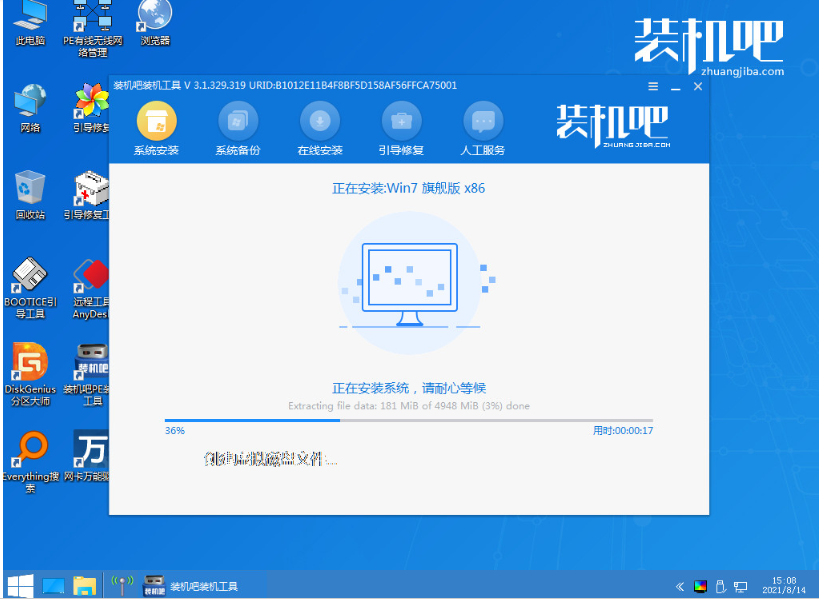
6、等待安装完成后,重启电脑,直到进入到系统桌面即表示安装成功。

总结:
以上便是好用的u盘启动制作工具-装机吧一键重装系统工具的介绍和使用方法,有需要的网友可以去下载安装使用。






 粤公网安备 44130202001059号
粤公网安备 44130202001059号