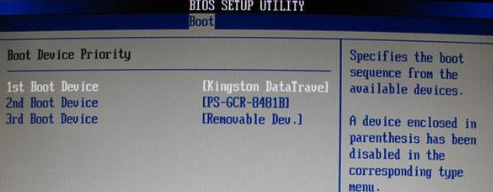
有网友不清楚怎么重装系统,那么,小编就把电脑重装系统教程分享给大家。
工具/原料
电脑型号:戴尔灵越12
系统版本:win7
软件版本:大白菜超级u盘装机工具
方法:
1.下载安装大白菜装机工具,并制作大白菜U盘启动盘(ps:在完成这一步要将杀毒软件全部关闭,导致制作失败)。
2.U盘制作完成后,查询型号的U盘启动快捷键。然后重启,重启的过程中不断地按下快捷键,会显示启动项设置,将U盘作为第一启动项。
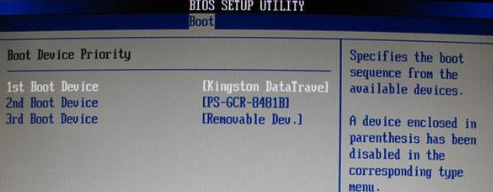
3.进入大白菜pe界面,选择“启动Win10 X64 PE(2G以上内存)”
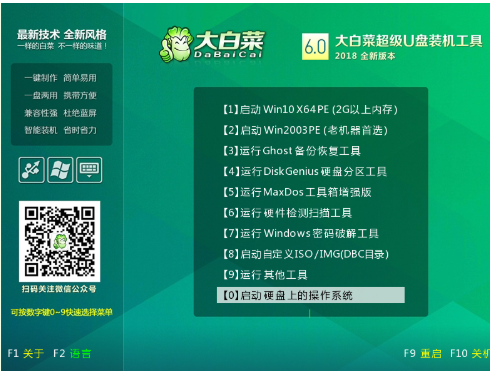
4.打开大白菜一键重装后,若没有准备好系统镜像,选择在线系统下载。
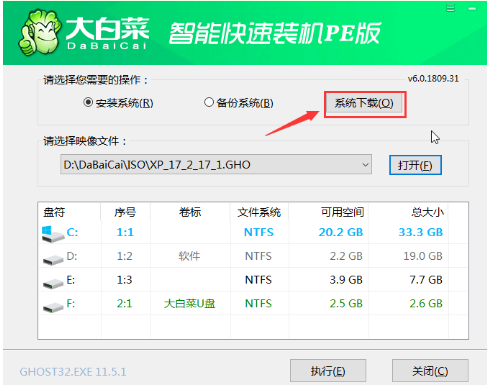
5.点击“系统下载”,在Windows系统在线下载窗口,在这选择需要的系统下载,进行安装。
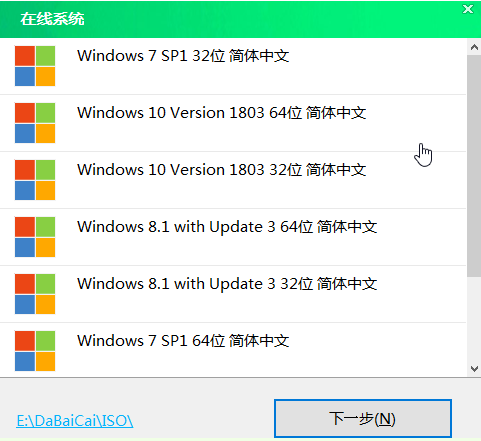
6.系统下载好后,点击“立即安装”。

弹出还原的提示窗口,勾选点击“是”。
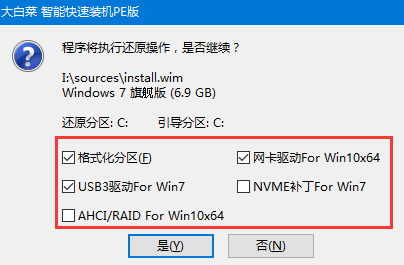
7.提示重启,拔掉U盘再重启。
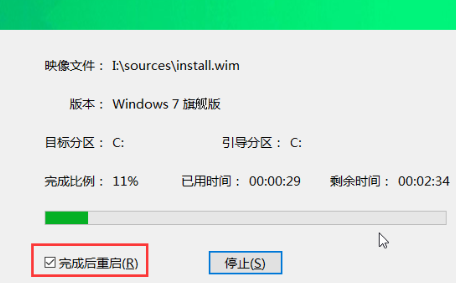
8.安装完成后,重启,会进行系统的部署。会激活系统并安装驱动程序,进入安装好的系统。 若在重装前准备好了系统镜像,在step1中选择“安装系统”,选择准备好的系统镜像和安装路径,点击“执行”。
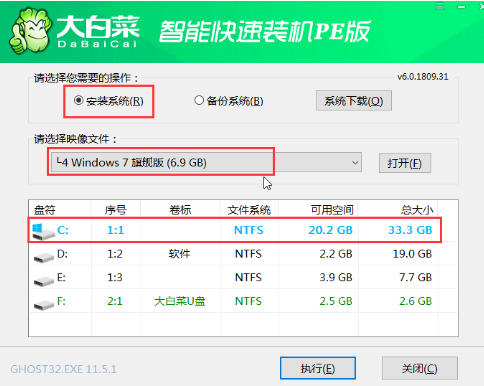
以上就是u盘重装电脑系统教程,希望能帮助到大家。






 粤公网安备 44130202001059号
粤公网安备 44130202001059号