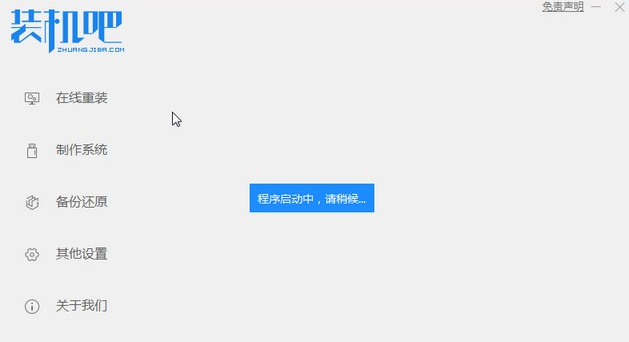
有网友知道如何用u盘重装系统的方法,现在电脑因为中病毒了,不能正常启动进入使用,不能正常玩游戏比较焦躁。小编这里带来了重装系统win7教程,希望能帮到大家。
工具/原料:
电脑型号:联想yoga13
系统版本:win7系统
软件版本:装机吧一键重装系统软件 v3.1+1个8g以上的空白u盘
方法/步骤:
借助装机吧制作u盘启动盘重装系统:
1、电脑安装好装机吧一键重装系统软件并打开,在这就可以下载安装win7的64位系统。
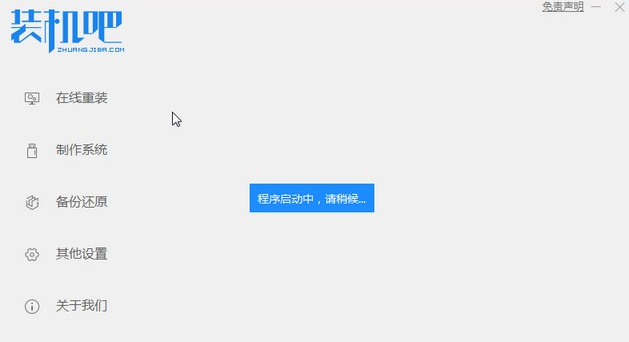
2、选择需要安装的win7系统进行下载安装。
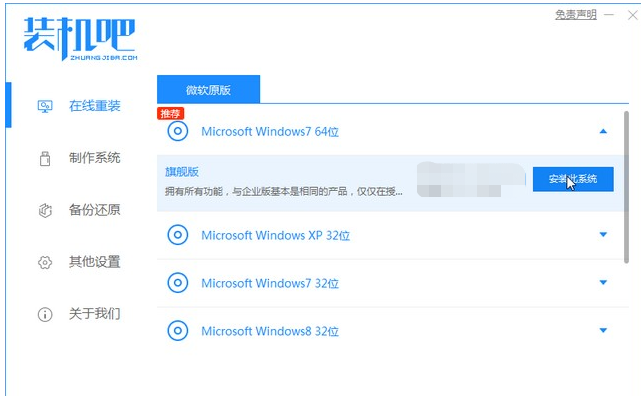
3、等待系统镜像下载完成。
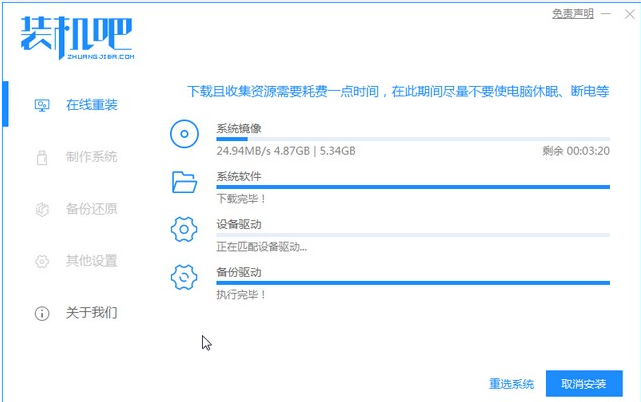
4、下载好之后进行环境部署,环境部署完毕之后,重启电脑进行安装了。
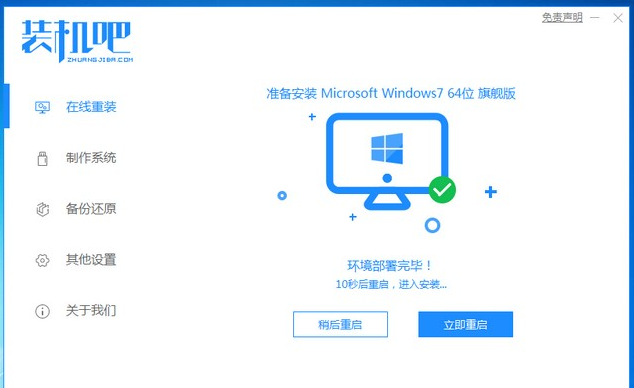
5、选择第二个进入电脑的pe安装系统。
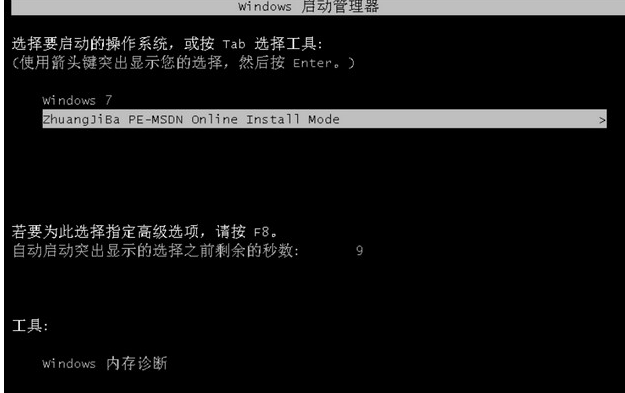
6、在电脑的pe界面中打开装机吧工具,继续进行系统的安装。
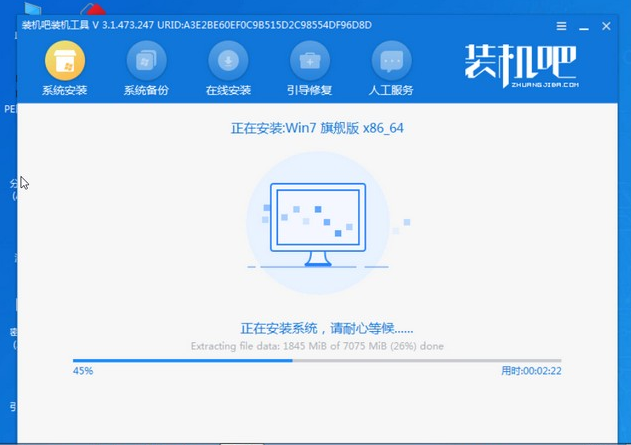
7、点击立即重启电脑。
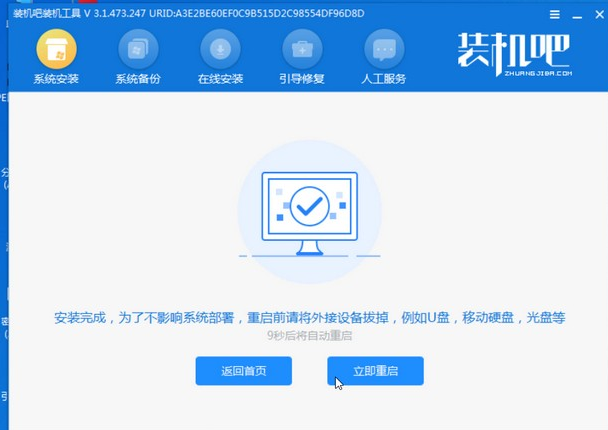
8、重启之后就进入win7桌面啦。
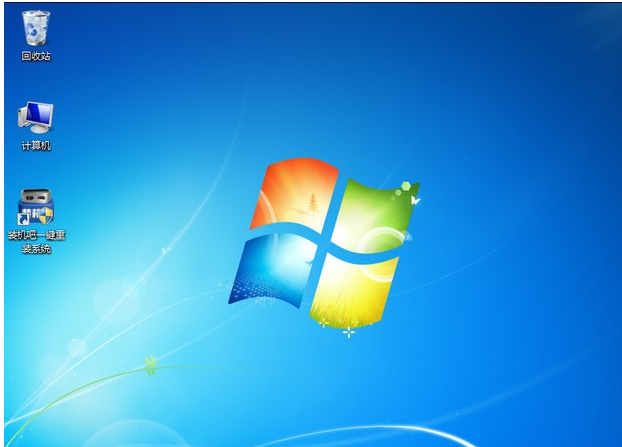
总结:
以上就是u盘重装系统win7的过程啦,希望能帮助到大家






 粤公网安备 44130202001059号
粤公网安备 44130202001059号