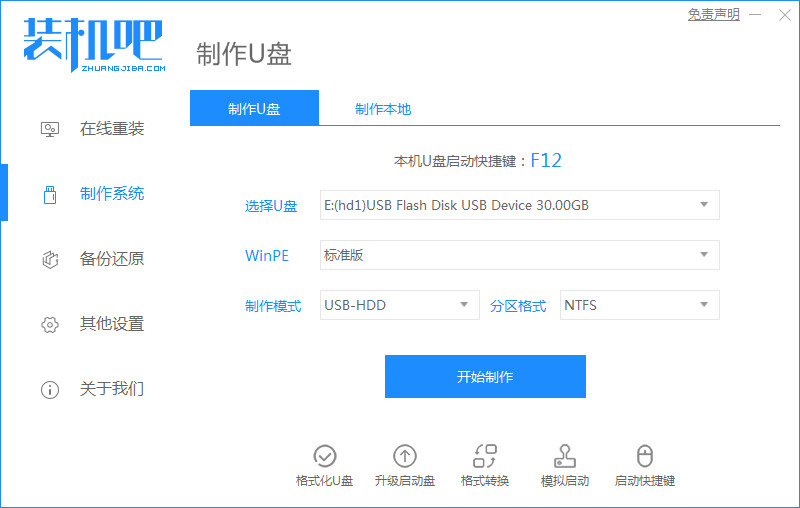
工具/原料:
1、操作系统: windows 10
2、品牌型号:台式/笔记本电脑 金士顿30G优盘
3、软件版本:装机吧一键重装系统工具V1900
装机吧u盘重装系统win10教程步骤如下:
1、在一台能正常上网的电脑上插入金士顿优盘,并去装机吧官网上下载安装好装机吧一键重装系统工具并打开,选择u盘重装系统模式点击开始制作启动盘。
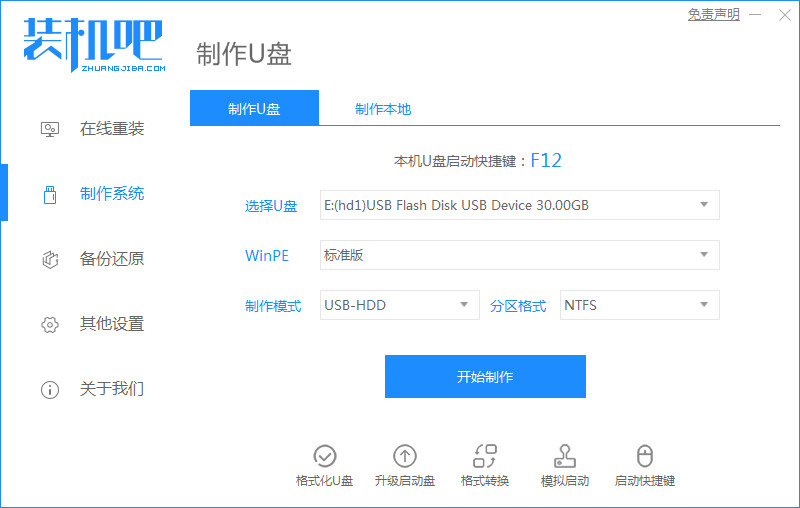
2、选择需要安装的win10原版系统,点击开始制作。
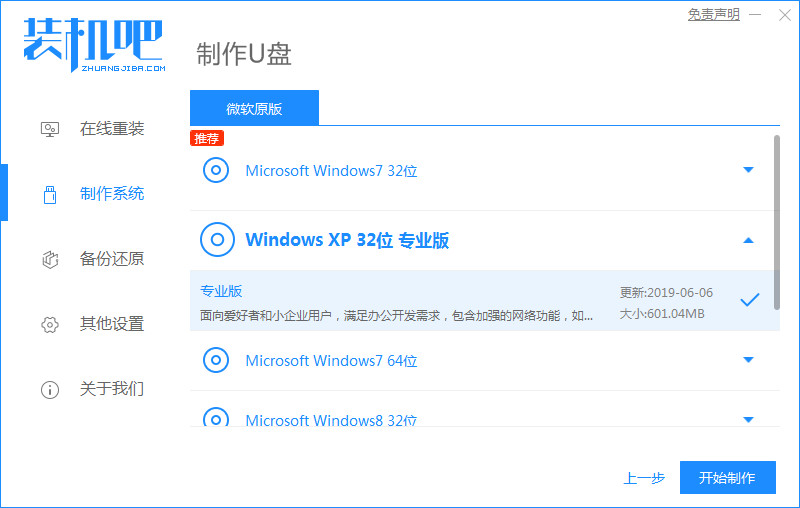
3、等待软件自动制作u盘启动盘,提示制作成功后先预览需要安装的电脑主板的启动快捷键,然后拔出u盘退出。
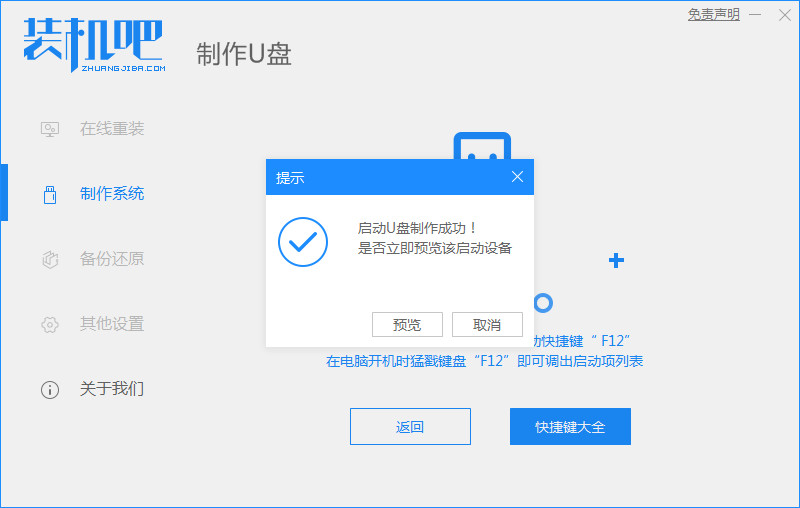
4、接着将u盘启动盘插入到需要安装的电脑中,开机不断按启动快捷键进启动界面,选择u盘启动项回车确定进入到pe选择界面,选择第一项pe系统回车进入。
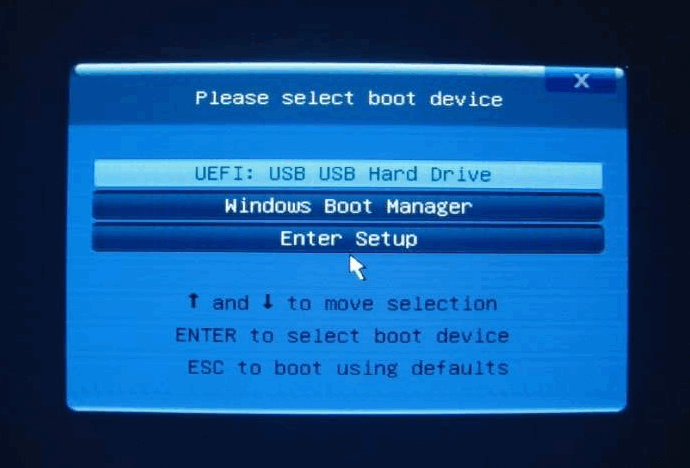
5、然后在pe桌面打开装机吧装机工具,选择需要安装的win10系统点击安装到电脑c盘上。
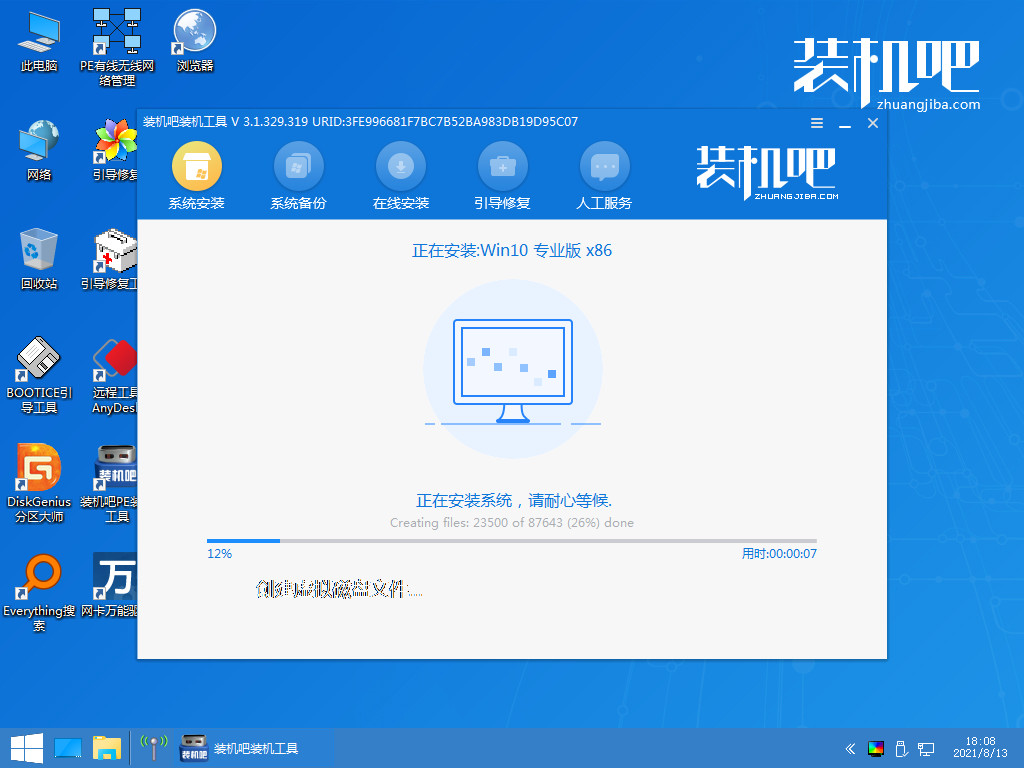
6、当安装完成后重启电脑。在此期间可能会有重启多次的情况,耐心等待进入到新的win10系统桌面即表示安装成功。
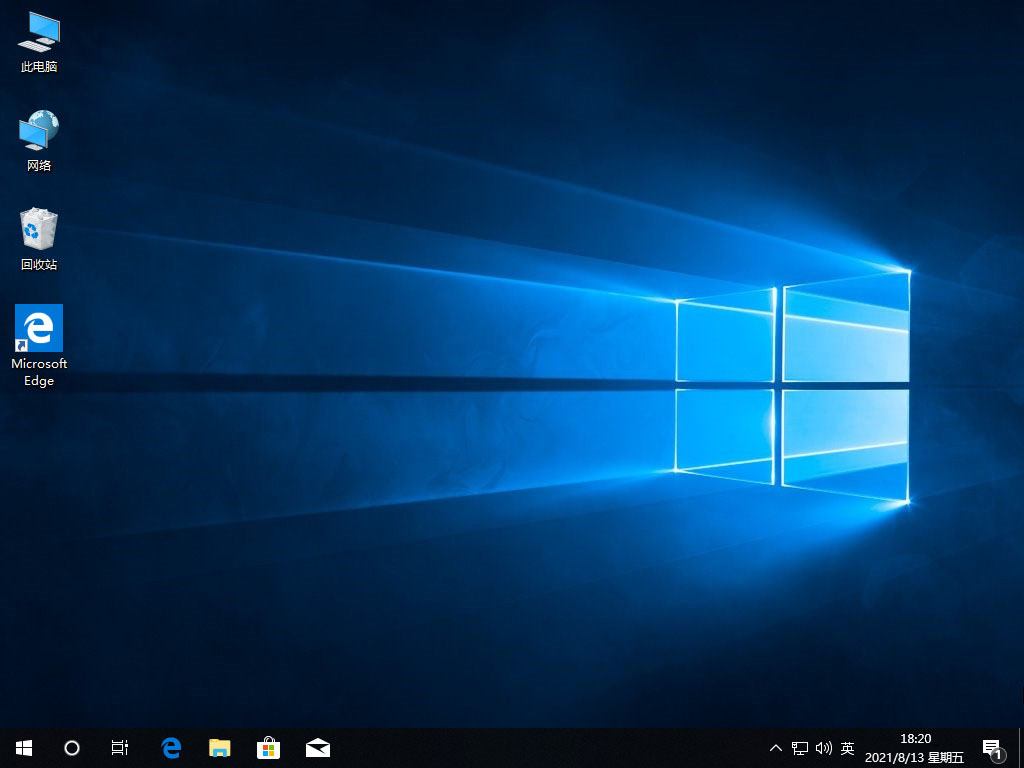
以上便是装机吧电脑u盘重装系统win10教程,有需要的小伙伴可以参照教程操作哦。






 粤公网安备 44130202001059号
粤公网安备 44130202001059号