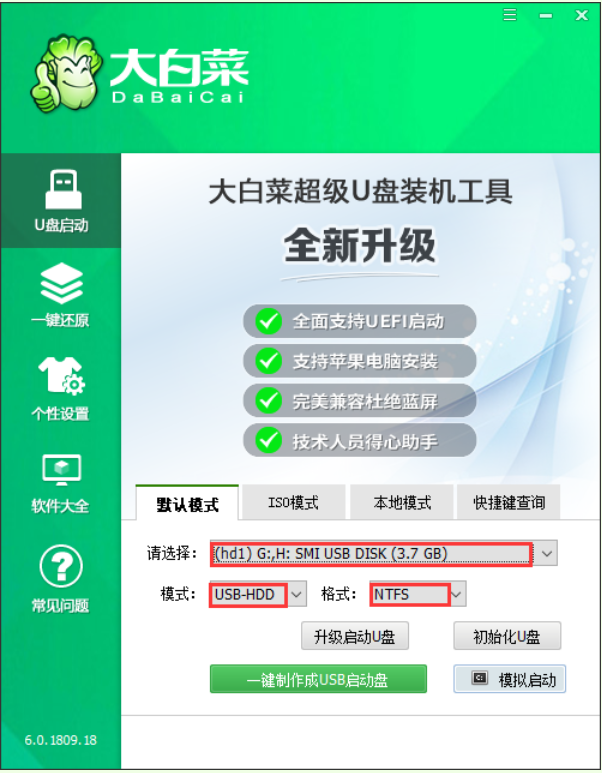
大白菜是一款具有支持提取安装文件,并自动进行系统安装和引导修复过程等功能的装机软件。但很多用户做好U盘启动盘之后对如何安装感到迷茫,针对这个问题,大白菜在此向大家详细介绍下U盘启动BIOS重装系统的全教程,希望能够帮助到大家。
工具/原料
系统版本:win7旗舰版
品牌型号:宏碁非凡S3X
软件版本:大白菜超级u盘制作工具 6.0
方法一、大白菜u盘启动制作工具制作win7启动盘教程
1、 下载并安装好大白菜装机版,打开软件并插入U盘。
2、 选择“默认模式”,在磁盘列表中选择需要制作启动的设备,在模式选项中选择“USB-HDD”,格式选择“NTFS”
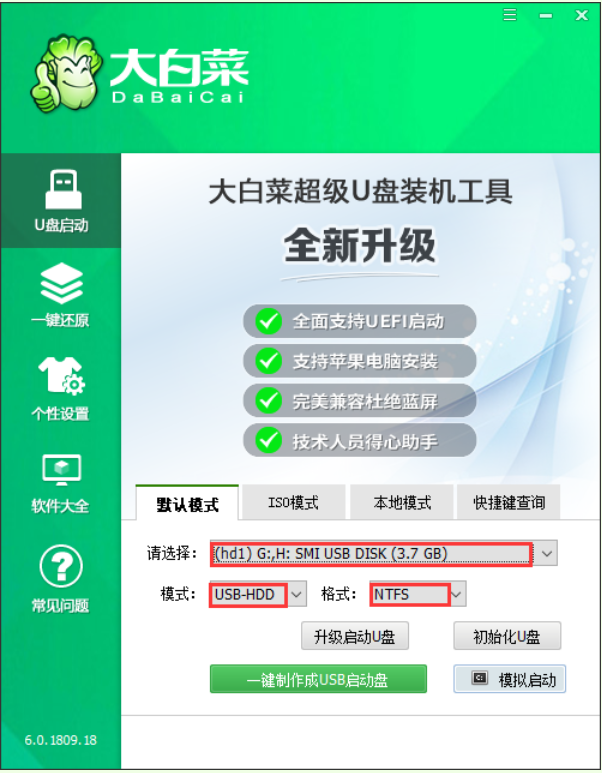
3、 点击“一键制作成USB启动盘”
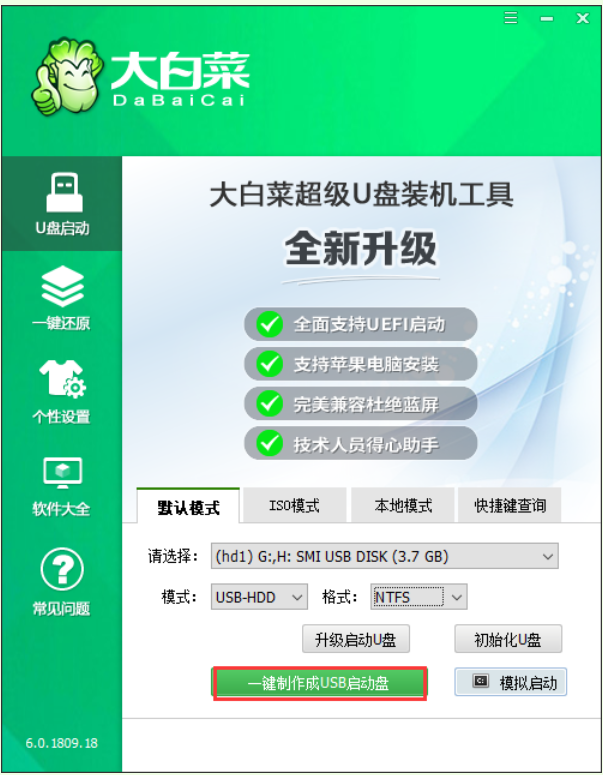
4、 在弹出的信息提示窗口中,点击“是”
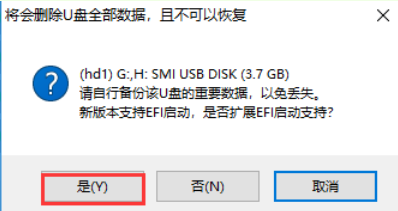
5、 这时候大白菜装机版U盘工具对U盘写入大白菜相关数据,请耐心等待
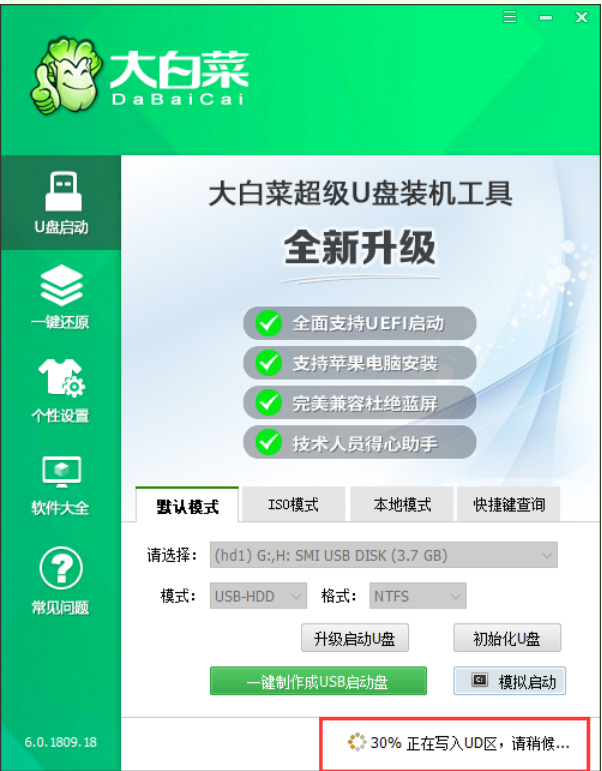
6、 完成写入后,点击“是”进行模拟启动
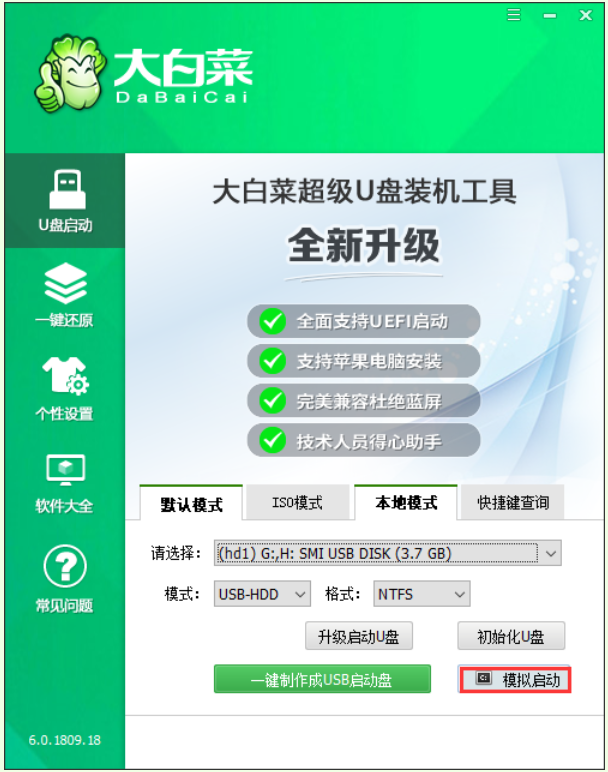
7、 模拟电脑成功启动说明大白菜U盘启动盘制作成功,按住Ctrl+Alt可释放鼠标进行窗口关闭的操作
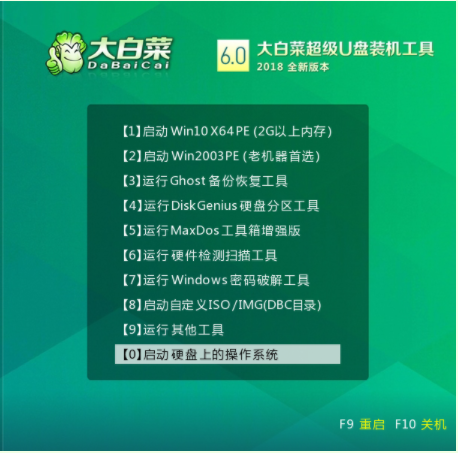
总结
1、 下载并安装好大白菜装机版,打开软件并插入U盘
2、 选择“默认模式”,在磁盘列表中选择需要制作启动的设备,在模式选项中选择“USB-HDD”,格式选择“NTFS”
3、 点击“一键制作成USB启动盘”在弹出的信息提示窗口中,点击“是”
4、 这时候大白菜装机版U盘工具对U盘写入大白菜相关数据
5、 完成写入后,点击“是”进行模拟启动
6、 模拟电脑成功启动说明大白菜U盘启动盘制作成功,按住Ctrl+Alt可释放鼠标进行窗口关闭的操作






 粤公网安备 44130202001059号
粤公网安备 44130202001059号