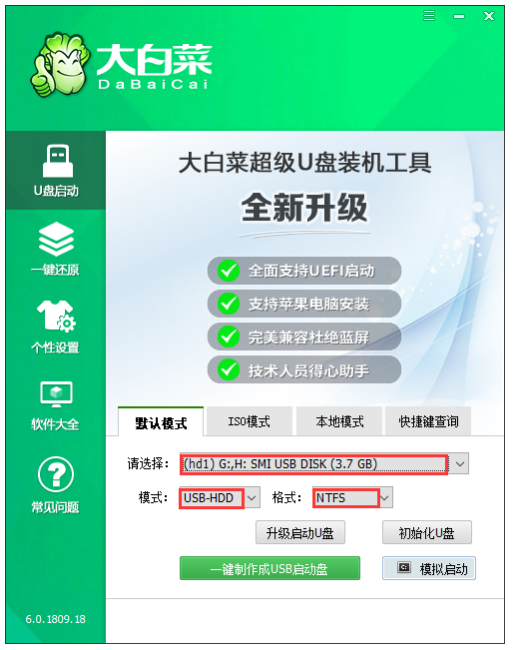
众所周知,用做U盘起动盘可以重新装入系统,当遇到系统跑掉而无法进入电脑时,这种方法就非常有效.那么,下面我们来看看大白菜超级u盘启动制作工具的使用教程详解吧.
工具/原料:
系统版本:windows10
品牌型号:联想小新air13
软件版本:大白菜超级u盘启动制作工具
方法/步骤:
方法一、大白菜超级u盘启动制作工具
1.打开超级U盘机工具,点击主界面上的“U盘启动”模块,再选择【默认模式】。
2.选择后面需要启动的设备(插入的USB设备一般默认读取)。
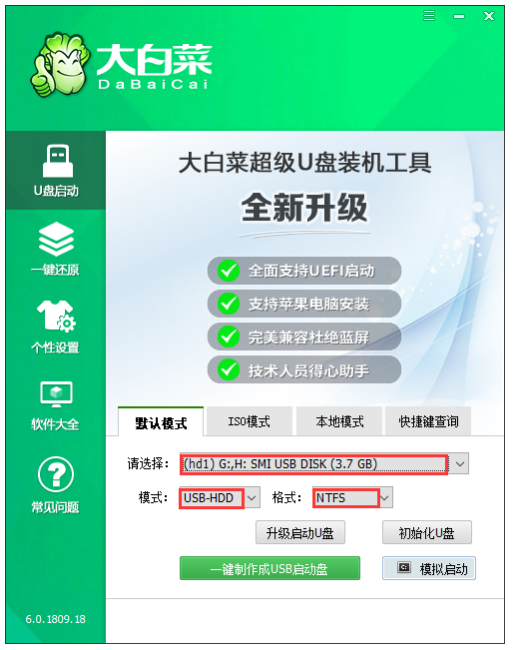
3.选择USB-HDD,选择NTFS,然后点击一键制作USB启动盘。
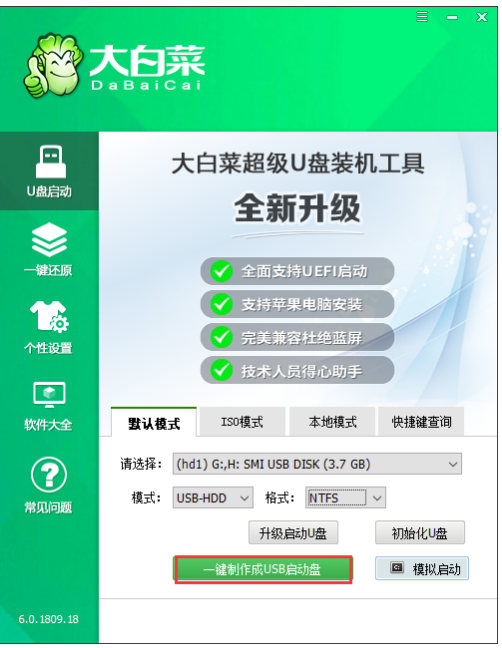
4.在点击一键制作后会弹出一个关于【U盘数据删除且不可恢复】的窗口,选择【是】。
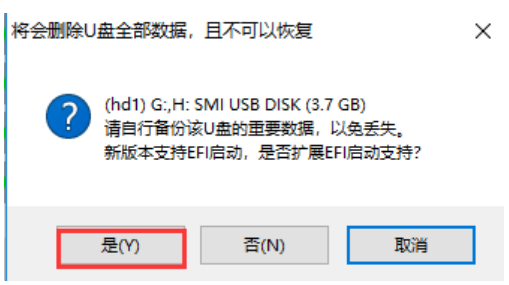
5.然后就是等待该工具对U盘进行一个相关数据的写入,右下角会有【进程显示】。
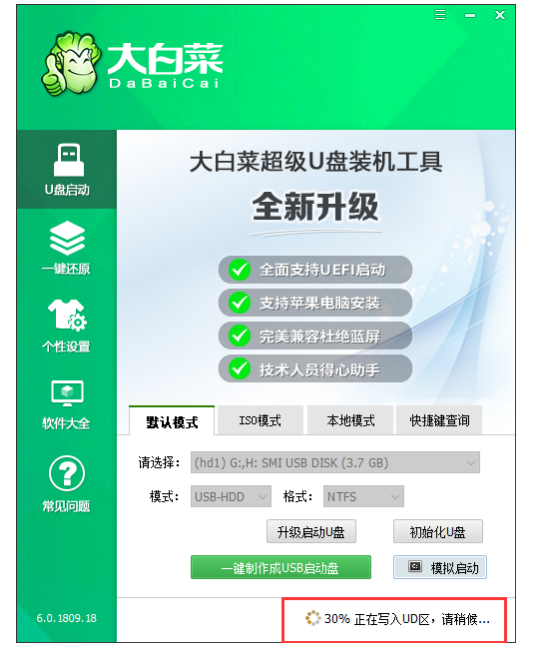
6.完成后,点击模拟启动(通常有三个选项,选择BIOS)OS)图所示的界面意味着U盘启动盘的制作已成功完成。
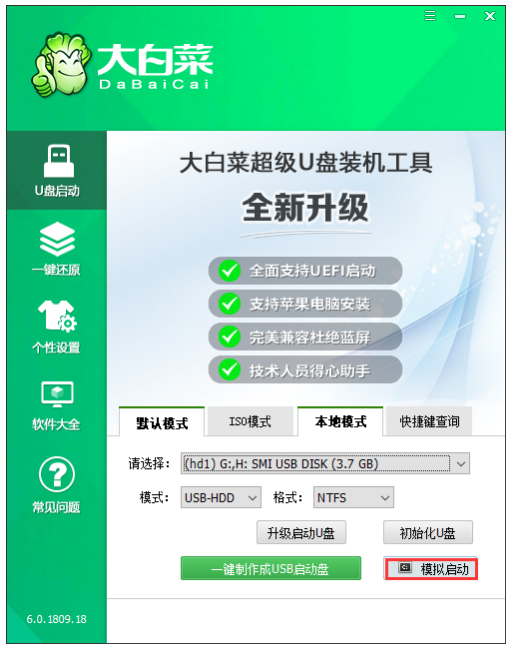
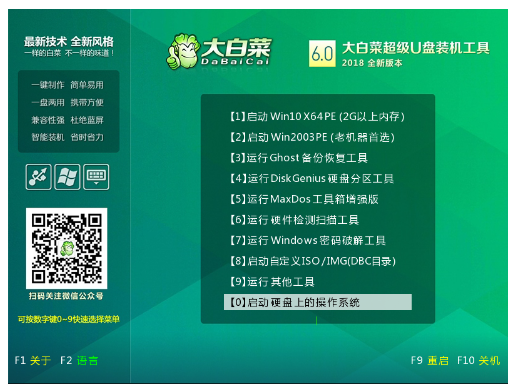
总结:
以上就是大白菜超级u盘启动制作工具的使用教程详解,希望能帮助到大家。






 粤公网安备 44130202001059号
粤公网安备 44130202001059号