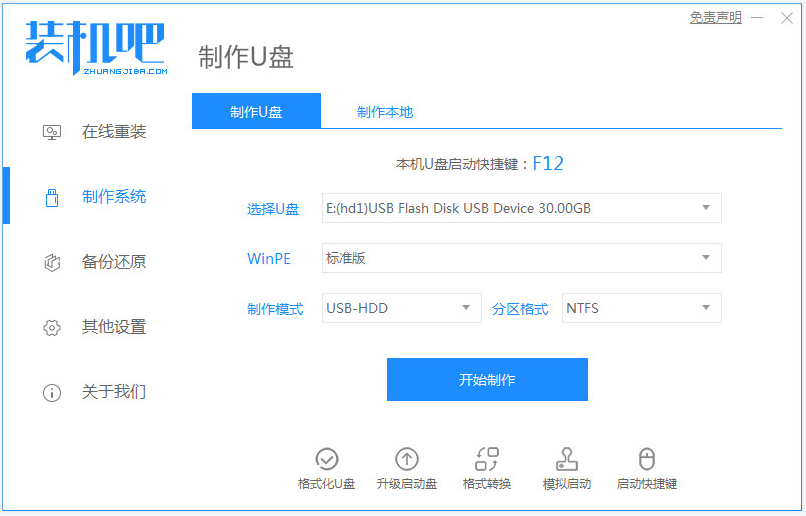
电脑系统使用的时间久后,相信不少网友都可能会遇到一些系统故障问题,有时会出现进不了系统的情况,这个时候一般可以通过制作u盘启动盘重装系统的方法解决。那么如何制作u盘启动盘呢?下面就给大家演示下u盘pe制作重装系统教程。
工具/原料:
系统版本:windowsxp
品牌型号:华硕灵耀13
软件版本:装机吧一键重装系统工具
方法/步骤:
一、借助装机吧一键重装系统工具u盘pe制作重装系统
1、先在一台可用的电脑上下载安装好装机吧一键重装系统工具并打开,插入一个8g以上的空白u盘,选择u盘重装系统模式,点击开始制作。(注意备份好u盘重要资料)
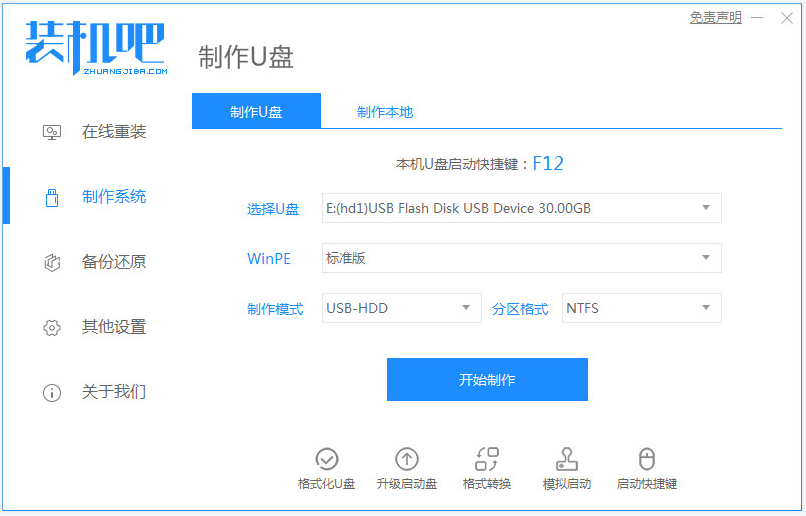
2、选择需要安装的电脑操作系统,点击开始制作。
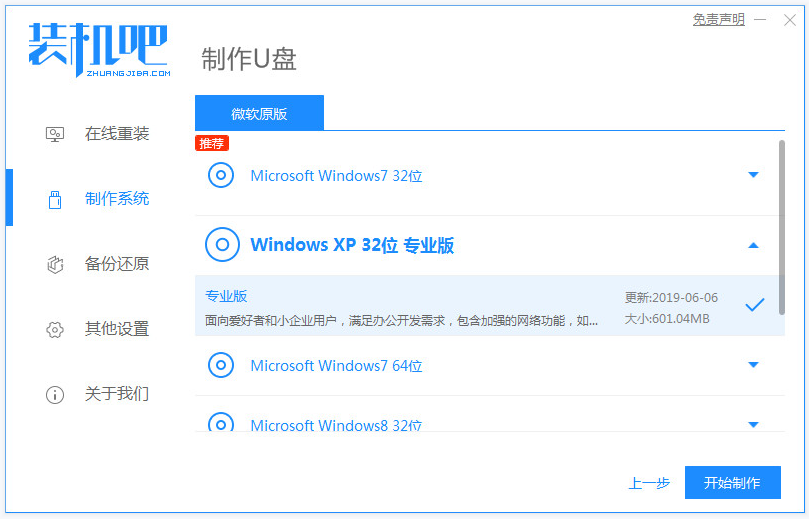
3、制作u盘启动盘成功后,可先预览需要安装的电脑主板的启动热键,然后再拔除u盘退出。
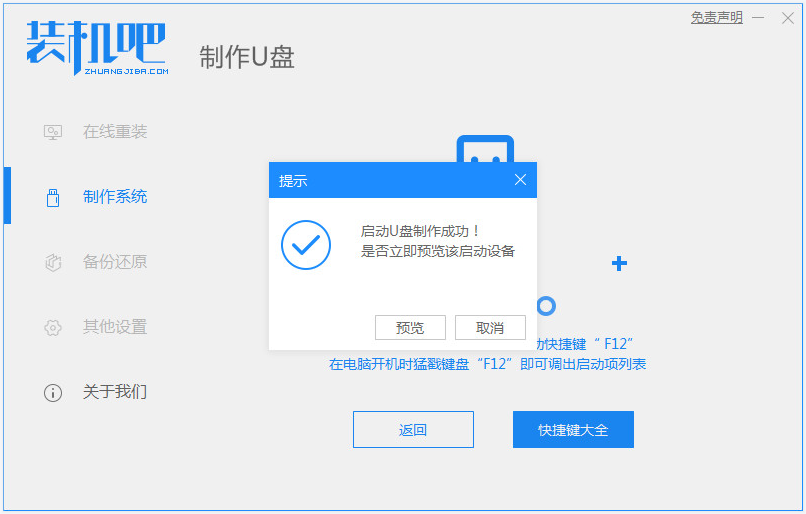
4、插入启动盘进电脑中,开机不断按启动热键进启动界面,选择u盘启动项回车确定进入到pe选择界面,选择第一项pe系统回车进入。
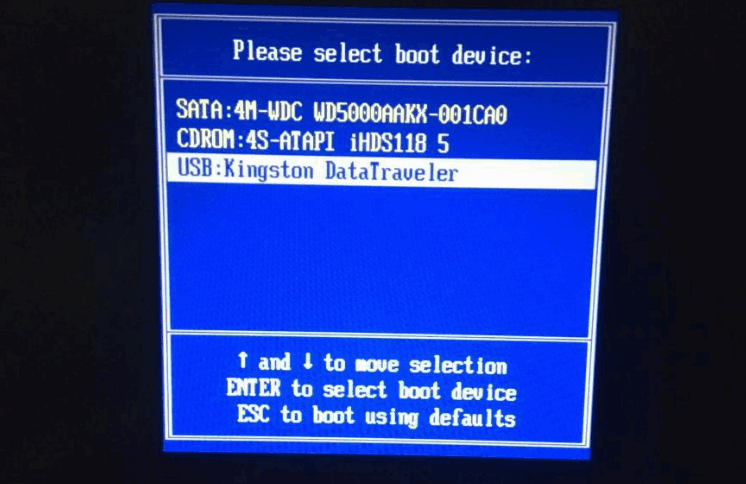
5、在pe系统桌面上打开装机吧装机工具,然后选择需要安装的系统点击安装。将系统安装到系统盘c盘,点击开始安装。
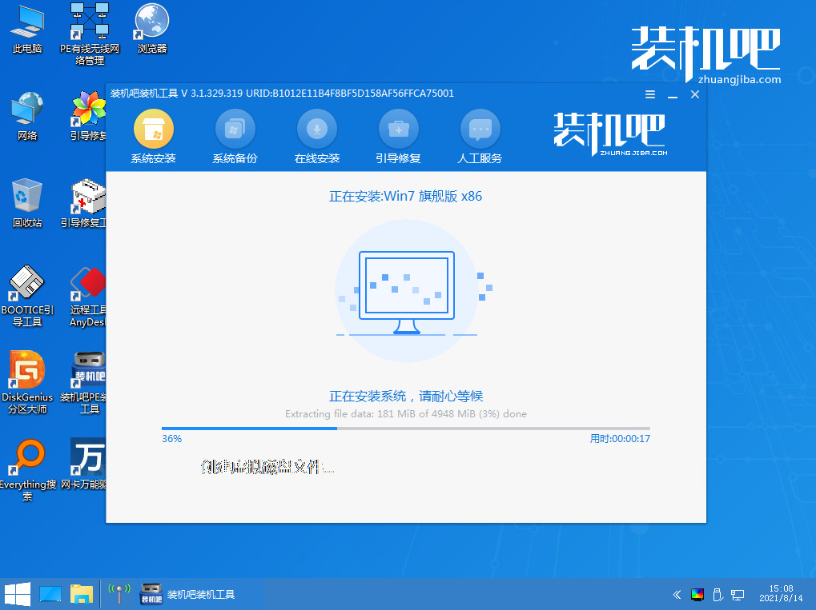
6、等待安装完成后,选择立即重启电脑。等待进入到系统桌面即表示安装成功。
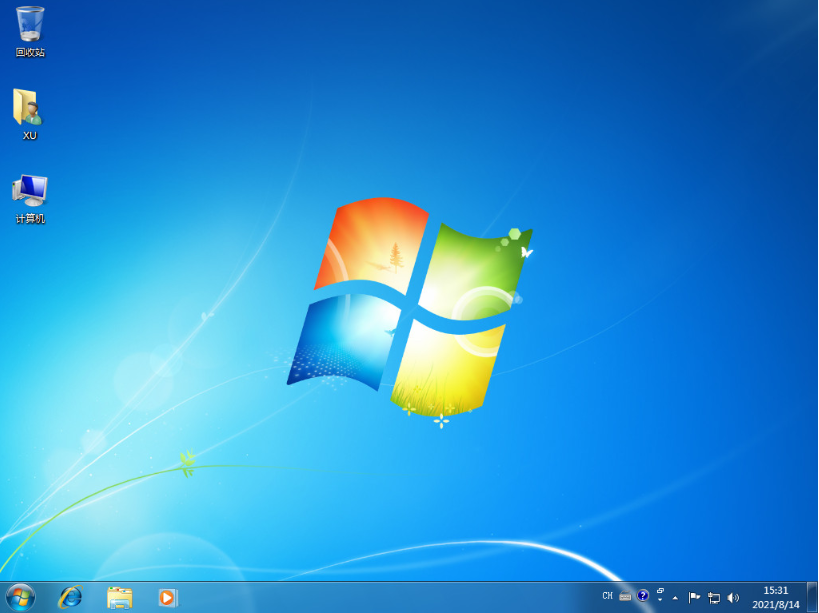
总结:
以上便是借助装机吧工具制作u盘启动盘重装系统的步骤,有需要的网友可以参照教程去操作。






 粤公网安备 44130202001059号
粤公网安备 44130202001059号