怎么发长微博
装机吧 2020年07月11日 15:48:02
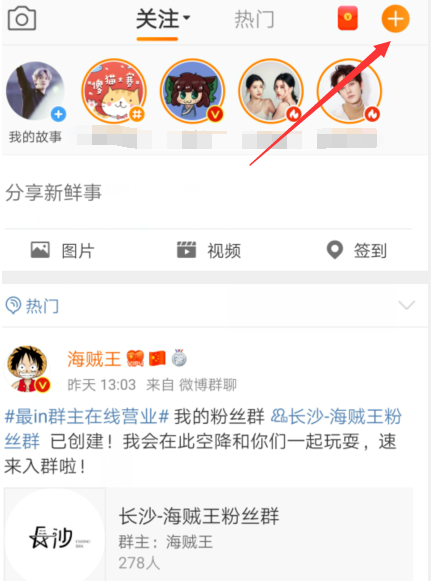
经常刷微博的小伙伴们可能都有这么一个疑问,长微博怎么发呢?有些内容的篇幅比较长,发布微博时却发现不能发那么长,但看别人又能发,接下来小编给各位小伙伴们介绍一下怎么发长微博。
操作步骤:
1、打开微博,点击右上角的加号。
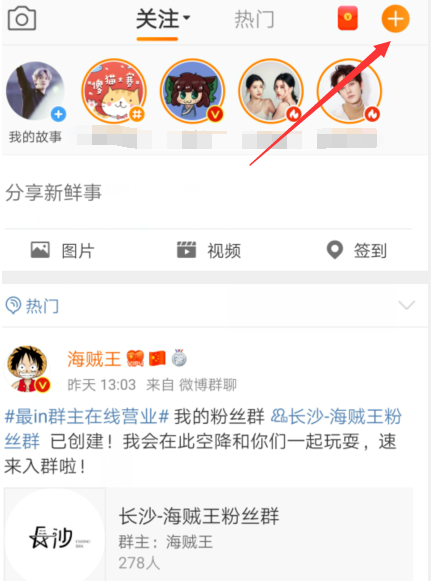
2、列表中选择文章,文章就是长微博了,如果选择写微博就是短篇的。
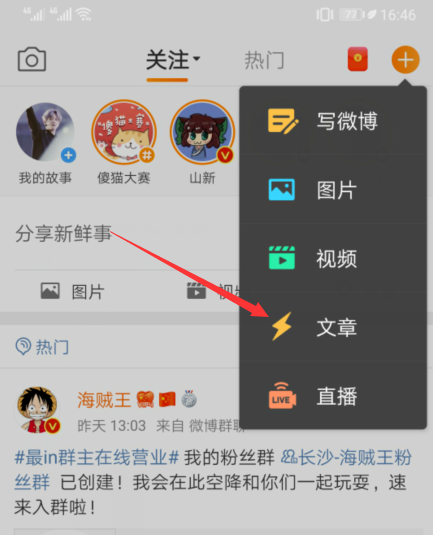
3、在文章编辑界面输入标题与内容。
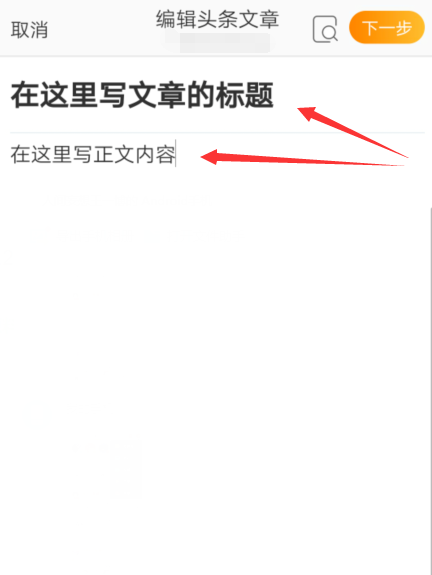
4、编辑好微博后点击下一步根据提示进行操作即可。
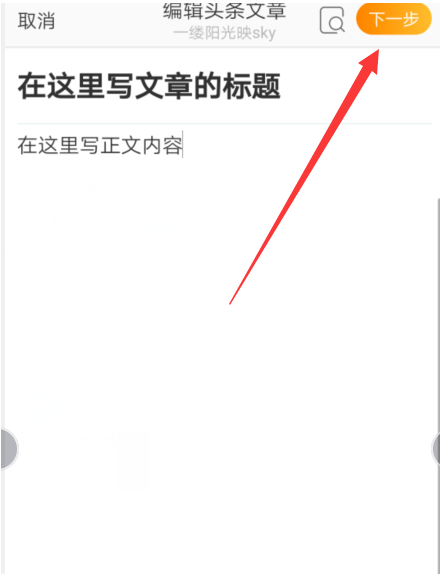
上述既是发长微博的操作方法了。
喜欢22






 粤公网安备 44130202001059号
粤公网安备 44130202001059号