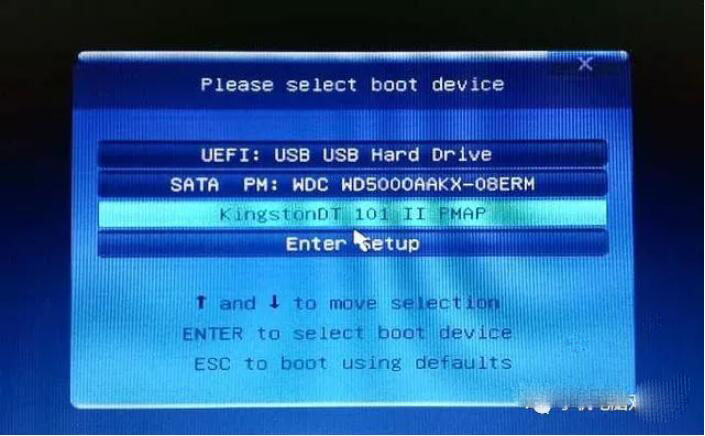
BIOS设置U盘启动的具体操作方法步骤应分为新主板和旧主板。新旧主板有不同的BIOS。较新的主板BIOS设置U盘启动直接通过界面操作。本文重点介绍用于较旧主板的BIOS设置u盘。开始具体的操作方法步骤说明。
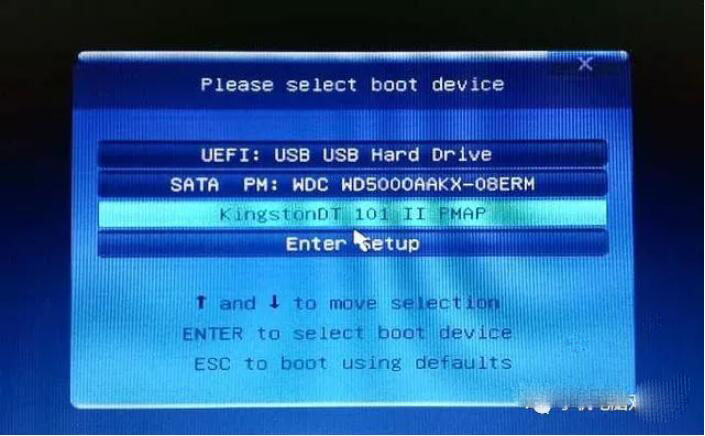
BIOS设置U盘引导方法:(适用于所有计算机,适用于没有快捷键的旧型号)
设置U盘启动,不同的BIOS设置U盘的启动方法不同,以下是常用方法:
1、 Phoenix – AwardBIOS(2010年之后的计算机设置方法):
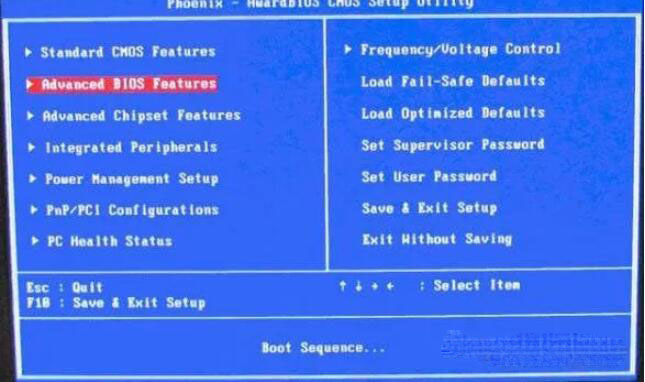
2、引导时按住Del键进入计算机的BIOS设置界面,选择Advanced BIOS Features。
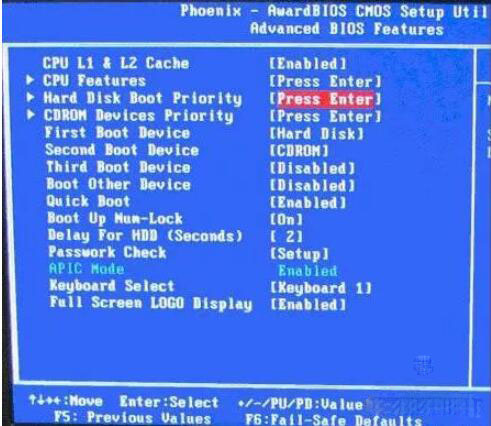
3、进入高级BIOS功能界面后,首先选择硬盘启动优先级:Hard Disk Boot Priority。
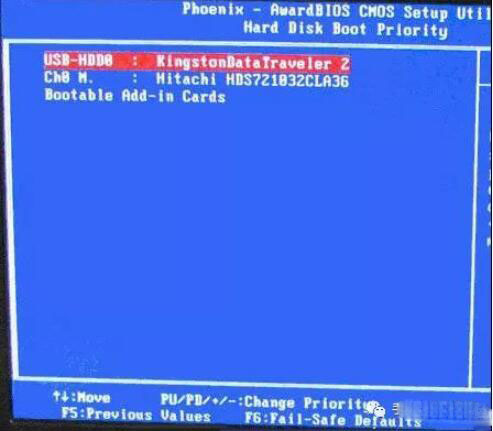
4、进入“硬盘启动优先级”界面后,需要使用键盘上的加号和减号(+,-)选择移动设备。选择顶部的U盘。然后,按住ESC键退出,然后您将返回图2的设置界面。
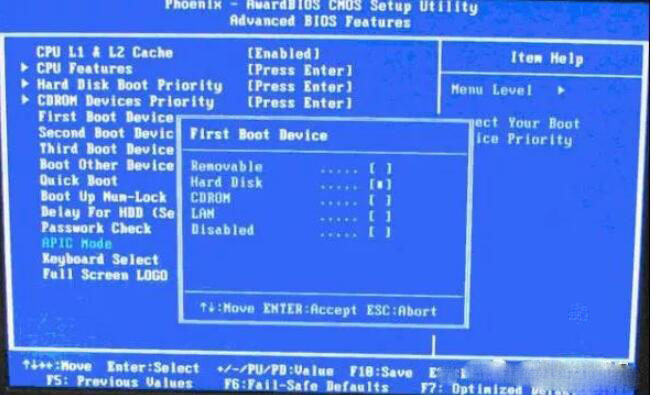
5、完成上一步后,选择第一个引导设备(First Boot Device):此版本的BIOS没有USB磁盘“ USB-HDD”,“ USB-ZIP”类似的选项,选择移动设备“可移动” “它也无法正常启动。但是,选择“硬盘”以启动计算机。
通过以上bios设置,就可以顺利进行U盘启动了。






 粤公网安备 44130202001059号
粤公网安备 44130202001059号