u盘安装win7系统教程,详细教您安装win7系统旗舰版
- 分类:u盘教程 发布时间: 2017年11月29日 10:03:55
在以前我们要安装系统可谓是历经千辛万苦,因为我们以前安装还用光盘,而现在可以用U盘就可以搞定了,只需要一个U盘就可以安装原版的win7系统,那些还不懂得使用u盘安装win7系统的用户可以看看小编为大家整理的教程。
一些想安装win7系统的用户,却又不知道该如何安装win7,有的用户还专门去求一些专业人员,这样就会很耗时间,一两次还好,次数频繁了就会很麻烦,现在,准备就以win7系统为例,教大家怎样用u盘安装win7系统,让每个喜欢电脑的朋友,也能做到装机不求人了。
最近小编我在网上看到有好多的粉丝小伙伴留言询问小编我关于u盘安装的方法,接下来小编我就来好好教教大家吧。
怎样用u盘安装win7系统
准备工作:
①检查电脑硬盘模式为AHCI
②使用大白菜装机版,制作一个大白菜u盘启动盘。
③下载原版win7系统并放入制作好的大白菜u盘启动盘中。
将制作好的大白菜u盘启动盘插入usb接口(台式用户建议将u盘插在主机机箱后置的usb接口上),然后重启电脑,出现开机画面时,通过使用启动快捷键引导u盘启动进入到大白菜主菜单界面,选择“【02】运行大白菜Win8PE防蓝屏版(新电脑)”回车确认。
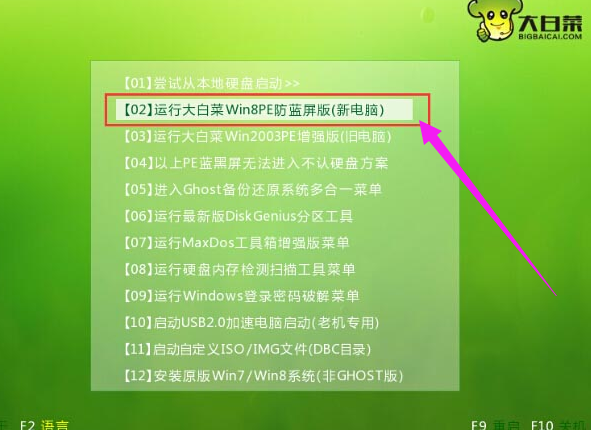
u盘电脑图解-1
登录大白菜装机版pe系统桌面,系统会自动弹出大白菜PE装机工具窗口,点击“浏览(B)”进入下一步操作。
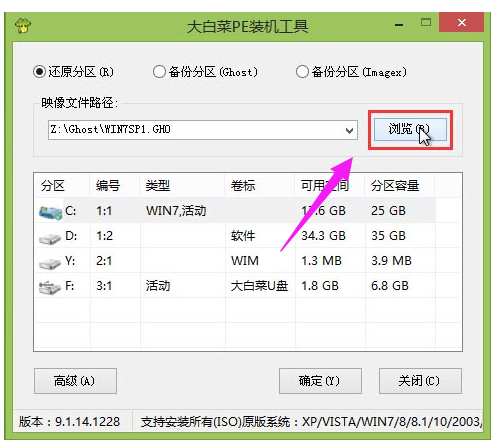
u盘安装电脑图解-2
找到存放在制作好的大白菜u盘启动盘中的原版win7系统镜像包,点击“打开(O)”进入下一步操作。
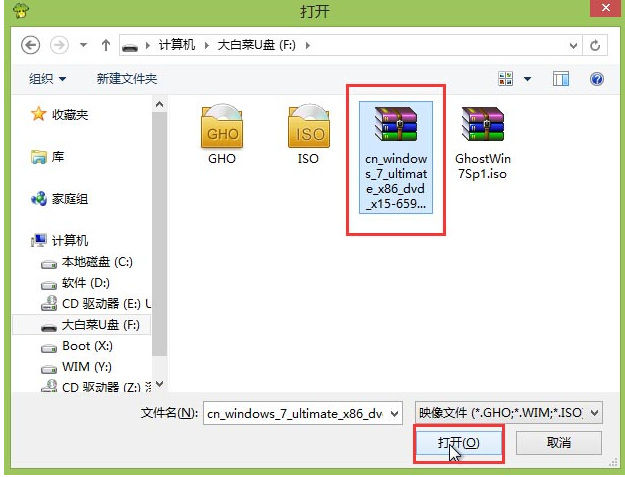
u盘电脑图解-3
在映像文件路径下我们选择原版系统中的旗舰版进行安装,然后选择需要安装原版win7的系统盘,点击“确定(Y)”进入下一步操作。
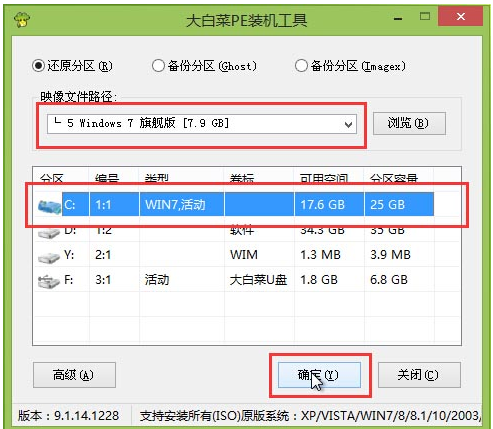
u盘电脑图解-4
在弹出的窗口中,默认选择即可,直接点击“确定(Y)”开始系统还原操作。
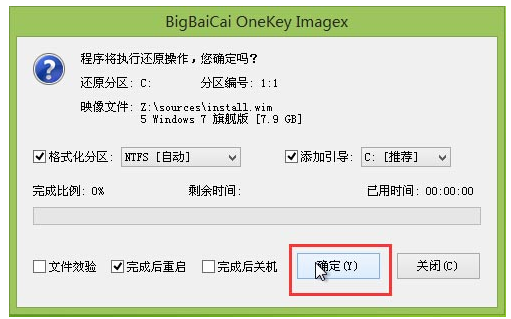
安装系统电脑图解-5
耐心等待系统还原完成之后,等待系统自动安装完成即可。
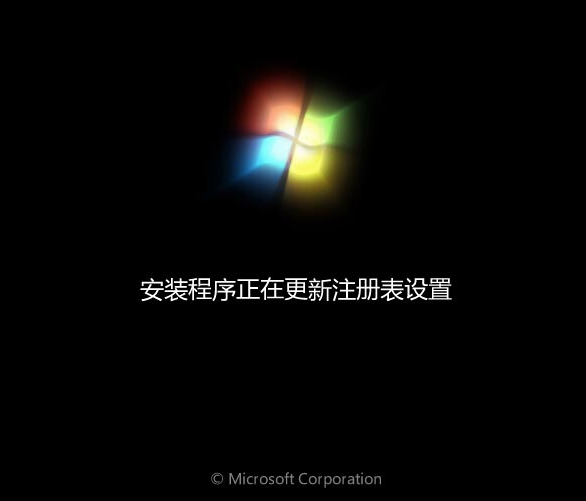
u盘安装电脑图解-6
以上就是用u盘安装win7系统的教程了
猜您喜欢
- 小编教你怎么激活win11系统2021/07/22
- usb接口没反应,详细教您浏览最新usb系..2017/11/21
- 电脑pin密码是什么意思呢2021/09/30
- 图文演示苹果双系统怎么切换..2021/06/25
- 安装Windows11需要tpm是什么原因..2021/07/18
- 英特尔笔记本cpu天梯图新版介绍..2021/10/27
相关推荐
- 笔记本键盘怎么拆最好 2020-06-16
- 细讲如何升级bios 2021-02-24
- 如何关闭电脑乱七八糟的弹窗的步骤教.. 2021-10-25
- 手把手教你电脑c盘满了怎么清理没用的.. 2020-04-29
- 苹果手机本地缓存在哪 2020-10-15
- 电脑重装系统下载到u盘步骤教程.. 2022-04-12




 粤公网安备 44130202001059号
粤公网安备 44130202001059号