u盘启动盘装系统,详细教您怎么装系统
- 分类:u盘教程 发布时间: 2017年11月28日 16:01:36
一些用户在进行安装系统时,总是会碰到各种原因无法进行光盘(光驱)的安装,如没有系统盘,光驱坏了或是笔记本无光驱。这时候我们就可以利用随处都可以找到的U盘进行系统的安装便可。u盘启动盘怎么装系统呢?下面,小编就来跟大家分享u盘启动盘装系统的操作方法。
最近小编我在网上看到有好多的粉丝小伙伴留言询问小编我关于启动盘工具的方法,接下来小编我就来好好教教大家吧。
如今安装操作系统变得超简单,菜鸟也可以轻松一键U盘安装系统了,使用U盘启动盘制作工具就可以轻松安装,除此之外,该工具还具有测试一键制作,方便快捷、支持各种U盘制作、读写速度快,安全稳固等多种优点,鲜明,小编就给大家演示u启动盘安装系统。
准备工作:
① 制作一个装机版老毛桃u盘启动盘;

u盘启动盘电脑图解-1
② 下载一个ghost win7系统镜像文件,拷贝到u盘启动盘中;
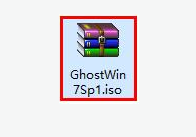
装系统电脑图解-2
安装操作:
制作好的老毛桃装机版启动u盘插入电脑usb接口
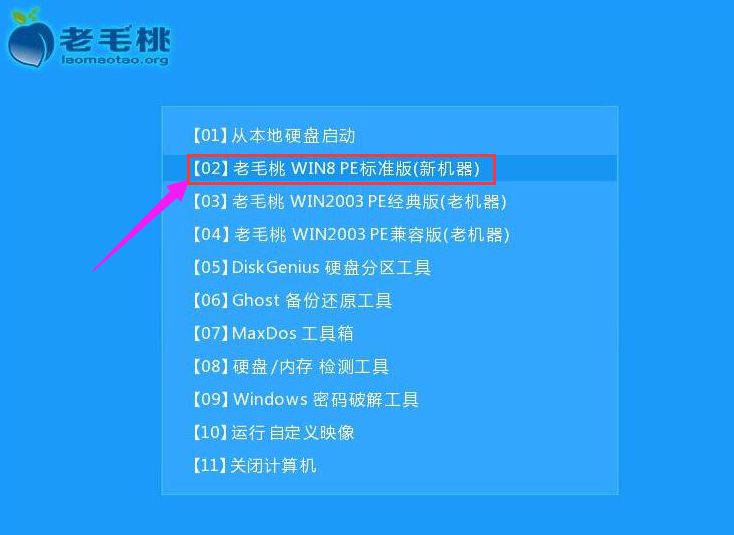
u盘启动盘电脑图解-3
然后开启电脑,等到屏幕上出现开机画面后按快捷键进入到老毛桃主菜单页面,接着将光标移至“【02】老毛桃WIN8 PE标准版(新机器)”,按回车键确认,
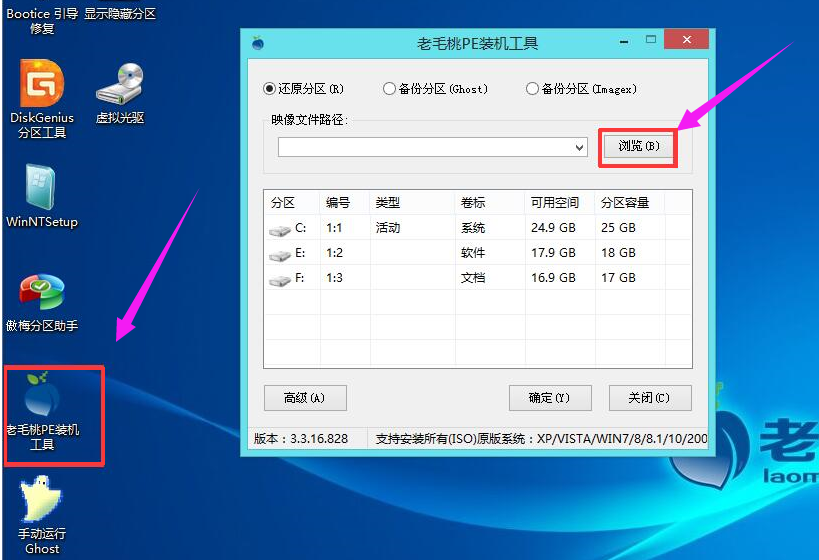
启动盘工具电脑图解-4
进入pe系统后,鼠标左键双击打开桌面上的老毛桃PE装机工具。打开工具主窗口后,点击映像文件路径后面的“浏览”按钮
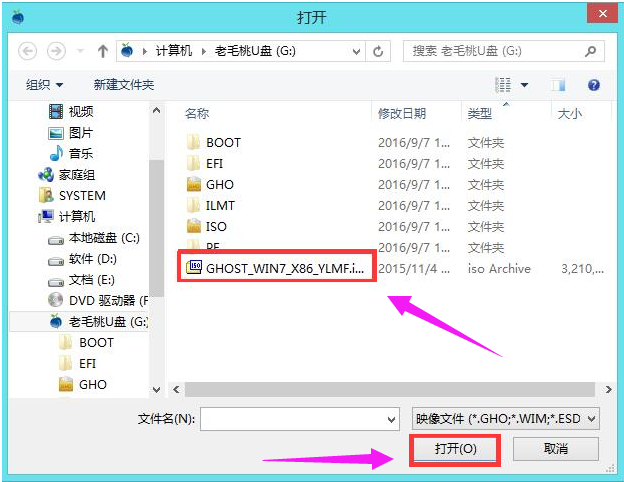
启动盘工具电脑图解-5
找到并选中u盘启动盘中的win7系统iso镜像文件,点击“打开”
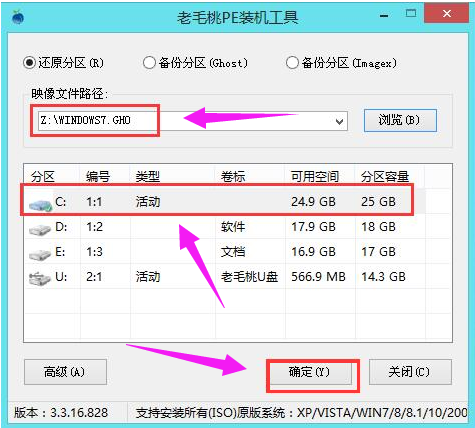
u盘启动盘电脑图解-6
映像文件添加成功后,我们只需在分区列表中选择C盘作为系统盘,然后点击“确定”
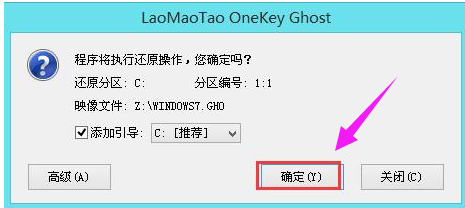
u盘启动盘电脑图解-7
弹出一个询问框,提示用户即将开始安装系统。确认还原分区和映像文件无误后,点击“确定”,
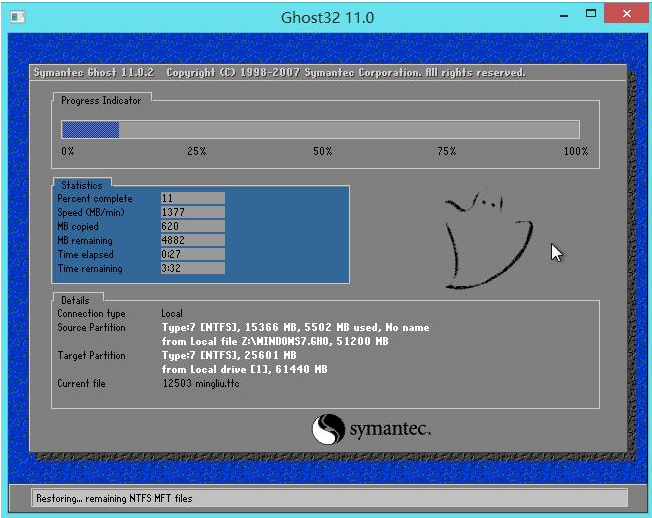
u盘启动盘电脑图解-8
程序开始释放系统镜像文件,安装ghost win7系统。我们只需耐心等待操作完成并自动重启电脑
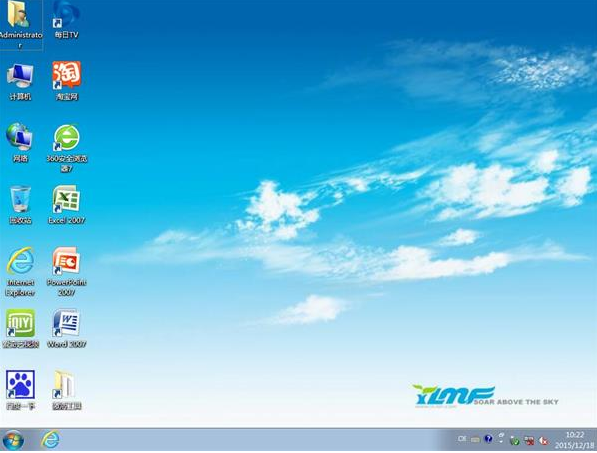
u盘电脑图解-9
重启电脑后,即可进入ghost win7系统桌面
以上就是u盘启动盘装系统的操作方法,怎么样,是不是很简单,更多精彩的教程尽在“小白一键重装系统”,欢迎前去查阅。
猜您喜欢
- 资源管理器怎么打开2021/01/18
- 介绍目前电脑cpu处理器排名天梯图..2021/06/20
- 三星电脑如何进入bios具体操作步骤..2021/03/30
- 微星主板bios设置,详细教您微星主板bi..2018/04/21
- 给大家介绍键盘各个键的功能图解..2021/07/25
- 电脑自动关机是什么原因2020/11/06
相关推荐
- 联想u盘启动bios设置方法介绍.. 2022-03-03
- 部落冲突9本最强布阵有哪些.. 2020-12-23
- 2345一键重装系统win7教程 2017-01-28
- 详解u盘重装电脑开机时按F几重装系统.. 2021-09-08
- 抖音版拼多多 抖音极速版砍价入口在哪.. 2021-02-03
- 华为p40和mate30哪个好 怎么选择.. 2021-02-13




 粤公网安备 44130202001059号
粤公网安备 44130202001059号