微星主板bios设置,详细教您微星主板bios怎么设置U盘启动
- 分类:u盘教程 发布时间: 2018年04月21日 14:05:07
自2011年以来,电脑主板都被要求支持uefi模式,作为三大主板厂商之一的微星自然也是如此。很多小伙伴在电脑上装好微星uefi主板后却不知该怎样将u盘设为第一启动项。下面,小编就来跟大家讲解微星主板bios设置U盘启动的操作。
微星科技自成立于 1986年8月,专精于板卡的设计及制造,历经严格的考验脱颖而出,跃身成为全球五大主板制造商,同时也是台湾最大、全球五大服务器制造商。可是作为微星主板的用户却不知道怎么设置U盘启动。下面,小编就来跟大家分享微星主板bios设置U盘启动的操作经验。
微星主板bios怎么设置U盘启动
首先将u盘插到主机usb接口上,重启电脑,看到下图所示的微星logo后按del键打开设置界面:
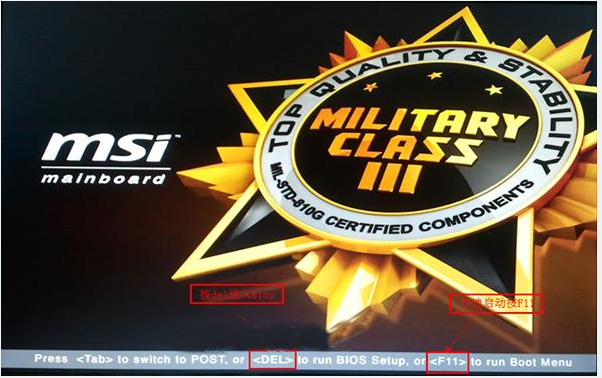
微星主板电脑图解-1
在uefi bios设置界面,首先点击右上角的语言栏将其设置为中文,然后移动鼠标点击“SETTINGS”
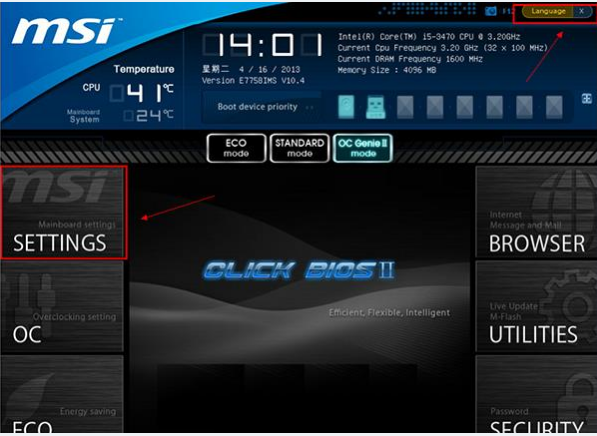
bios电脑图解-2
接下来通过“↑↓”键将光标移至“启动”项并回车
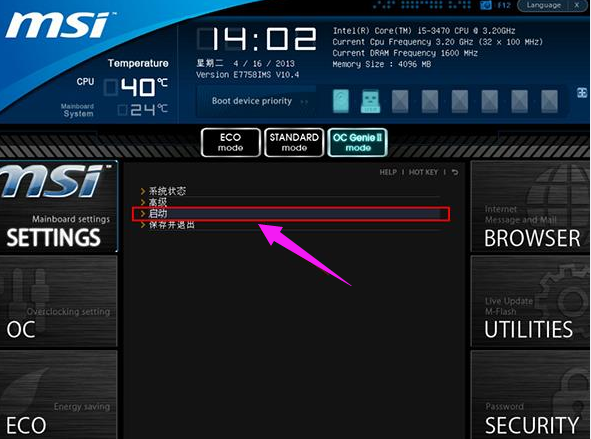
设置启动电脑图解-3
打开开机配置界面后,将光标定位到启动选项优先级1st处,此时显示的是硬盘为第一启动项,回车

设置启动电脑图解-4
在启动项列表中包括了硬盘、u盘,我们只需选择带有uefi前缀的u盘选项,然后回车确认
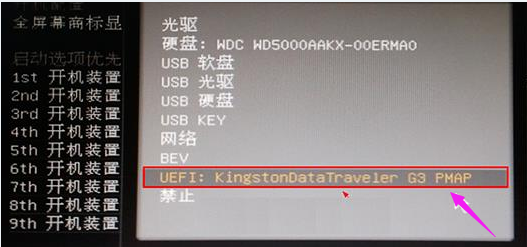
设置启动电脑图解-5
保存后,我们便可看到“1st开机装置”右侧出现的变化(中括号内变成了我的u盘即我的u盘已经设为了第一启动)。
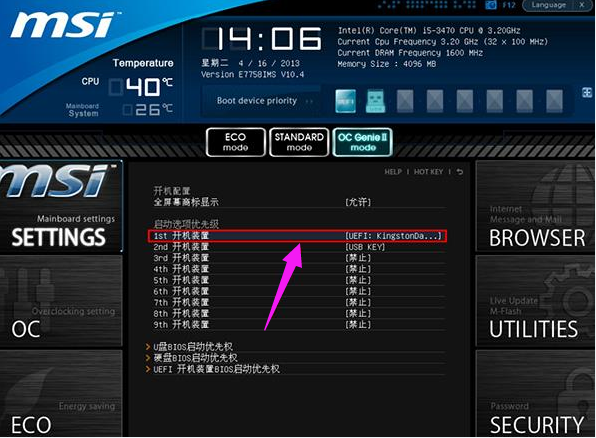
微星主板电脑图解-6
最后,按“F10”,再按确定,保存退出
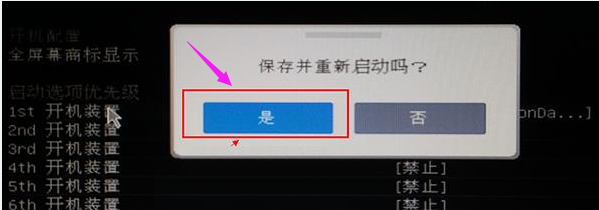
设置启动电脑图解-7
以上就是微星主板bios设置U盘启动的操作步骤。
猜您喜欢
- 详细讲解电脑硬件七彩虹显卡怎么样..2020/04/22
- 2021最新电脑处理器天梯图2021/06/18
- 如何添加网络打印机2020/07/29
- 电脑bios怎么设置独显为首选显卡详细..2021/04/05
- 安卓手机总是弹出广告 怎么关闭..2020/11/28
- 笔记本怎么调亮度2020/07/17
相关推荐
- 教你几招解决苹果手机反应慢卡顿问题.. 2021-03-30
- U盘型号查询方法 2013-03-19
- 台式机用u盘装系统教程 2021-02-24
- 电脑鼠标dpi怎么调整 2021-11-29
- 显卡挖矿是啥意思的详细介绍.. 2021-06-12
- 告诉你恢复出厂设置在哪里.. 2020-06-30




 粤公网安备 44130202001059号
粤公网安备 44130202001059号