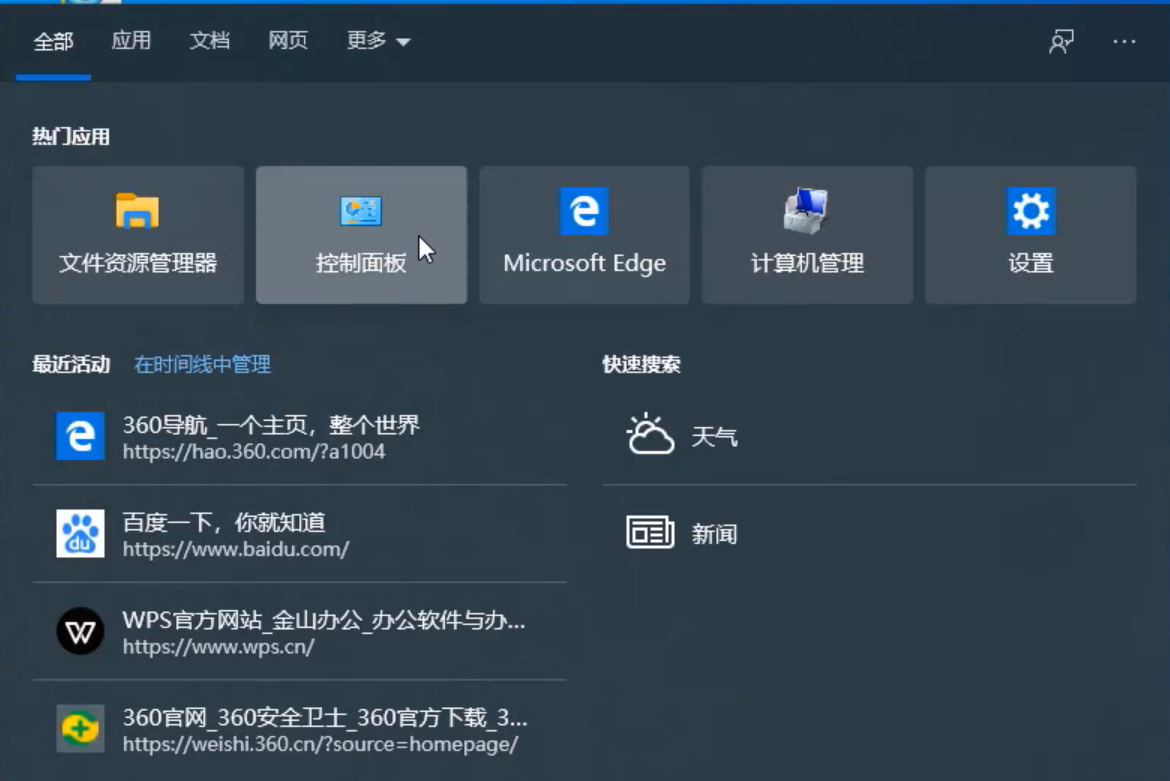
在企业办公环境中经常是一个在工作组或几个人同时共用一台打印设备,不可能每个人都使用数据线连接,因此,就会通过网络来实现电脑与打印机的连接,我来介绍连接网络打印机的方法,下面小编给大家演示添加网络打印机的流程。
如何添加网络打印机
1.按下组合键win+s,在搜索栏输入控制面板并打开。
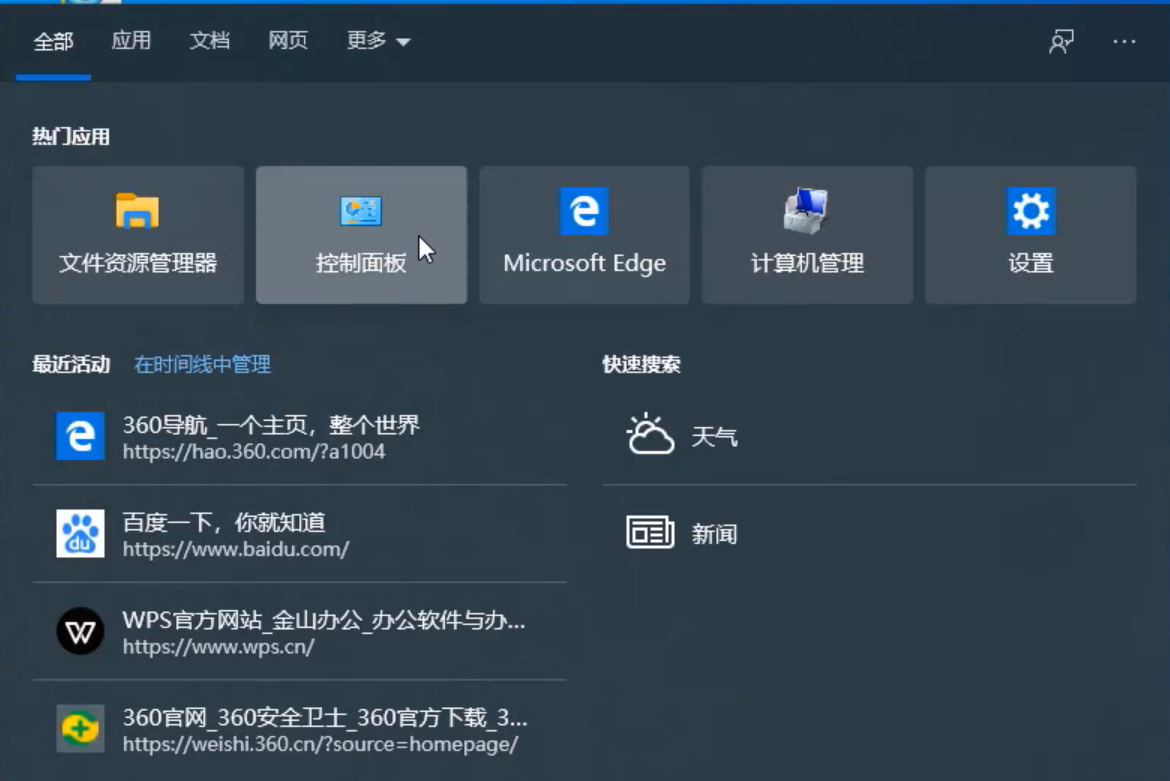
2.在查看方式小图标模式下点击“设备和打印机”,然后点击上方的“添加打印机”。
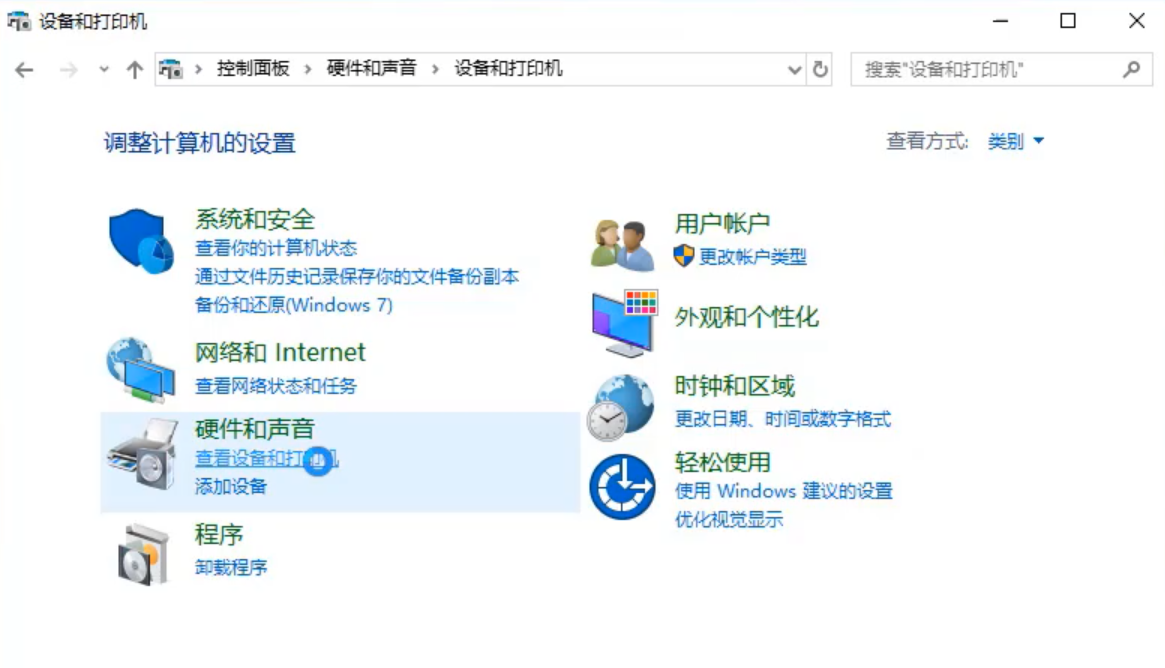
3.接着点击“我需要的打印机不在列表中”,选择“通过手动设置添加。
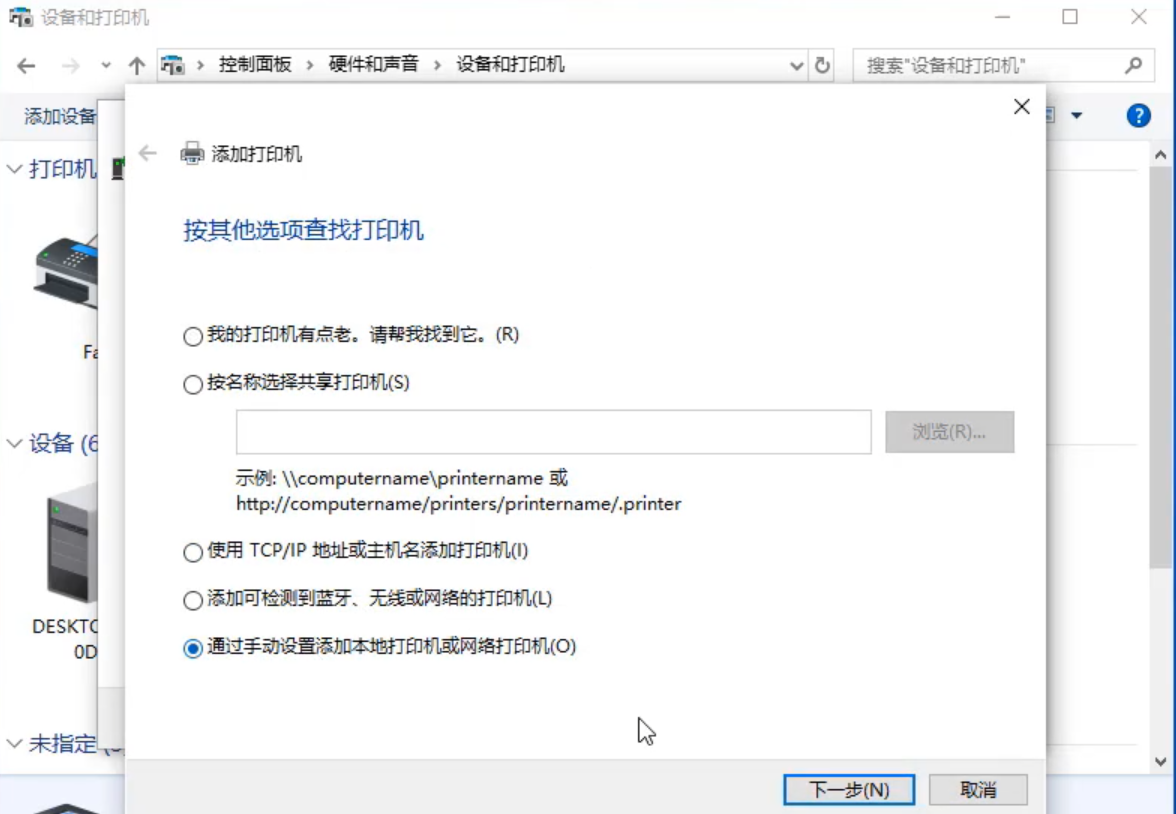
4.本地打印机或网络打印机,点击下一步,
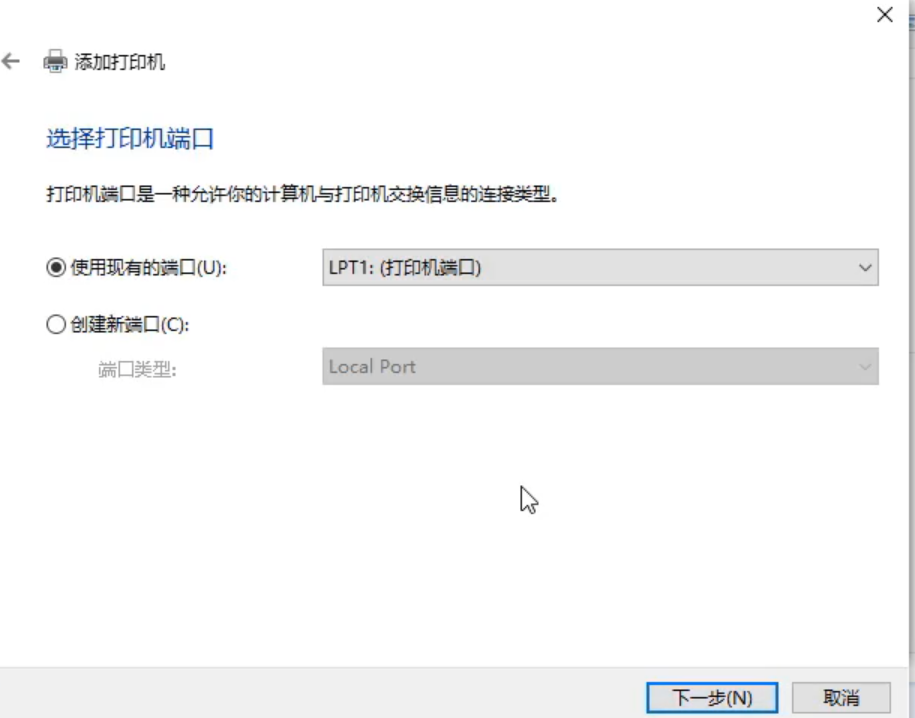
5.选择“使用现有的端口”点击下一步。
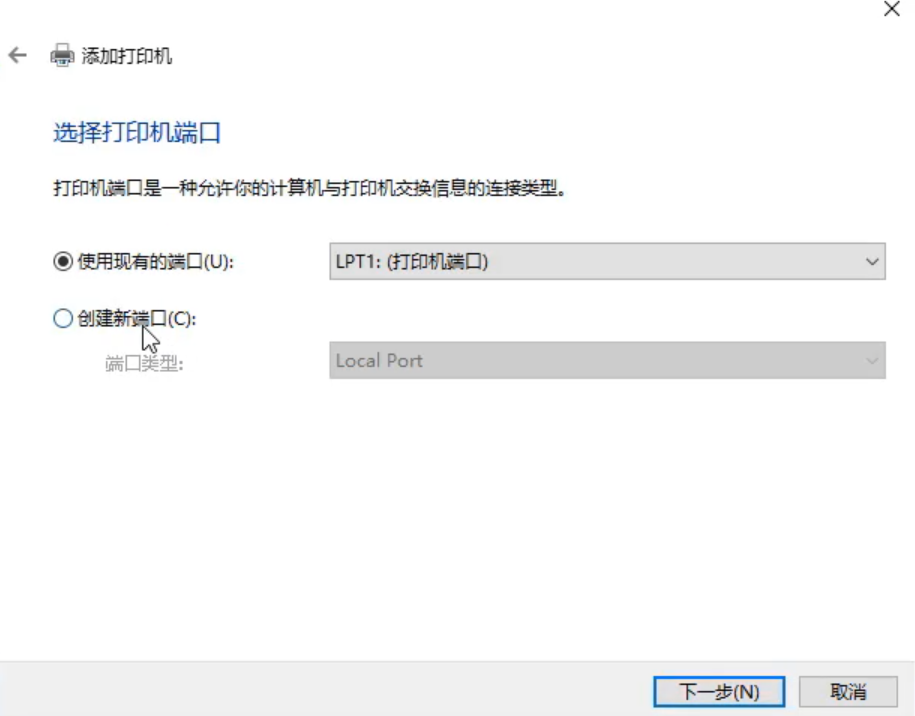
6.选择厂商和打印机型号,点击下一步。
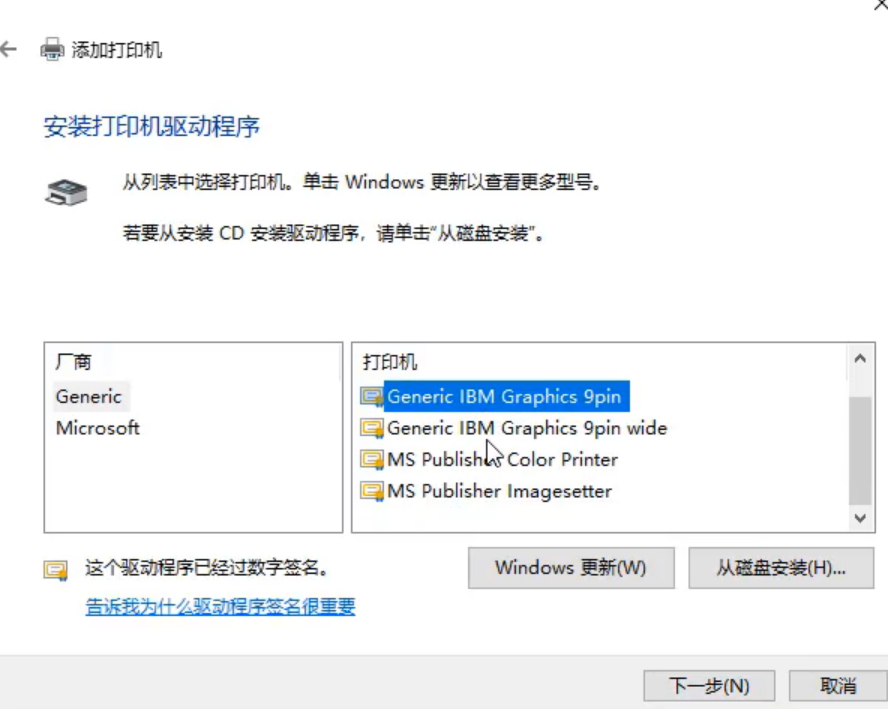
7.默认设置,依次点击下一步。
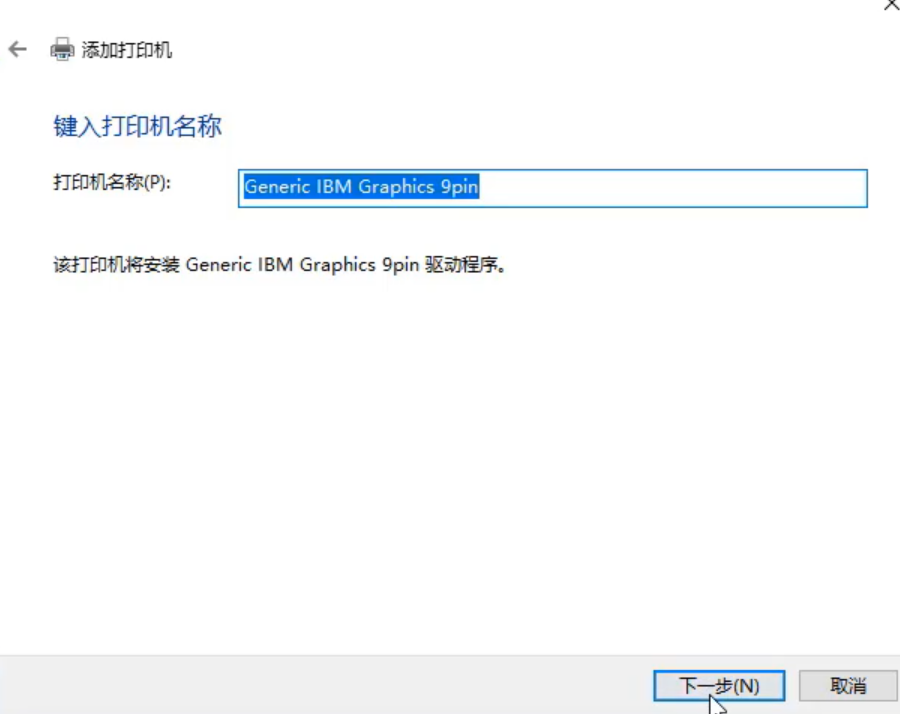
8.选择是否共享打印机,点击下一步。
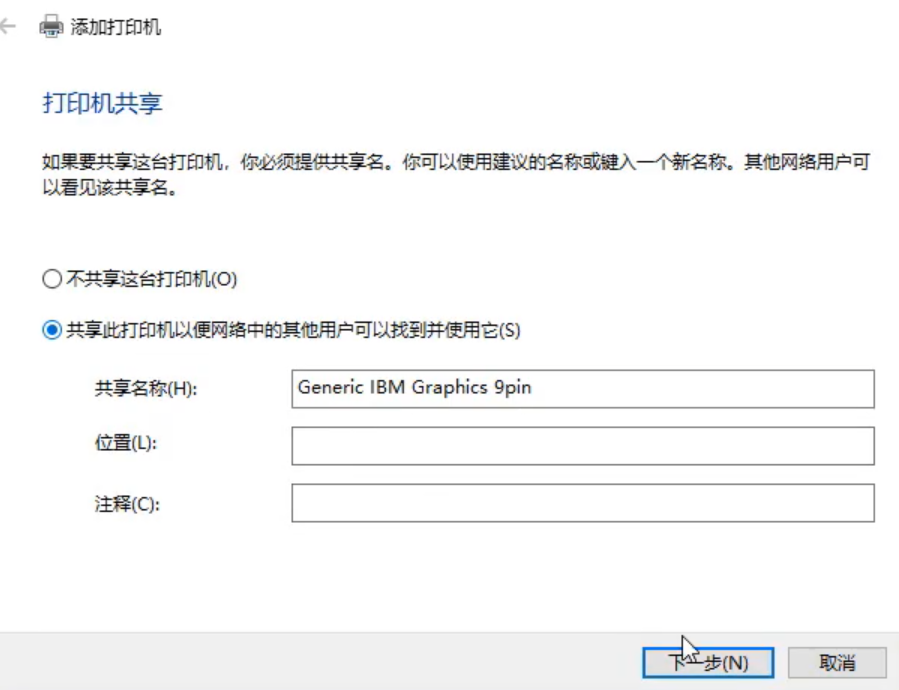
9.最后点击完成返回可以看到成功添加打印机。
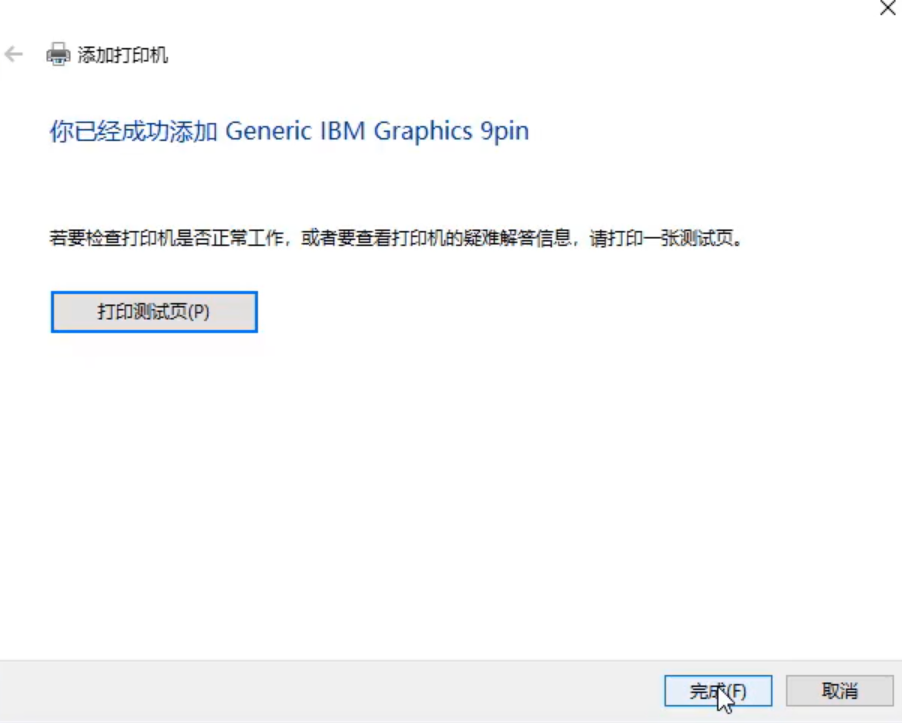
以上是如何添加网络打印机的步骤,希望能帮到大家!






 粤公网安备 44130202001059号
粤公网安备 44130202001059号