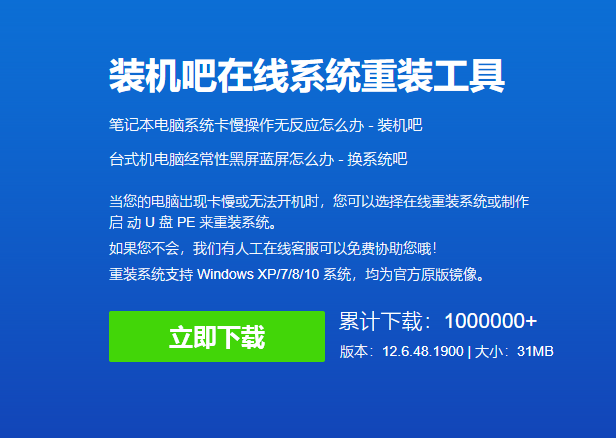
随着时代的发展,大部分的电脑取消了光驱的安装,如今很少人使用光盘重装系统的方法来重装系统了,现在最经常使用的是u盘启动盘重装系统,那么u盘启动盘重装系统如何操作呢,下面,小编就把u盘启动盘重装系统教程分享给大家,快来一起看看吧。
工具/原料:
系统版本:windows xp系统
品牌型号:联想小新经典版300
软件版本:装机吧一键重装系统+1个8g以上的空白u盘
方法/步骤:
使用装机吧制作u盘启动盘重装系统:
1.首先我们下载一个装机吧一键重装系统软件,安装时注意关闭杀毒软件,避免受到拦截影响安装。(官网地址:/)
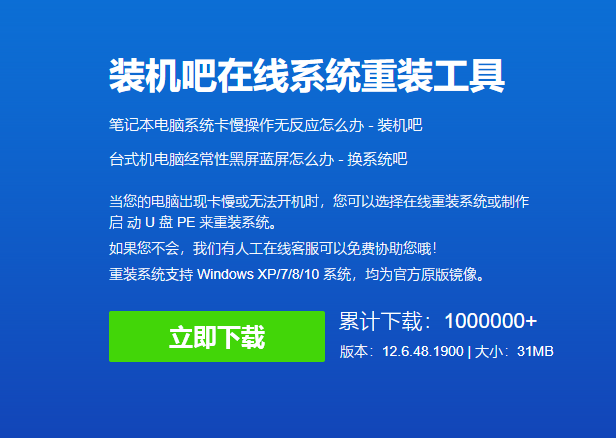
2.然后将准备好的8G内存空白u盘插到电脑中,打开软件,左侧点击制作系统,选择我们的U盘名称,点击下方的”开始制作“。
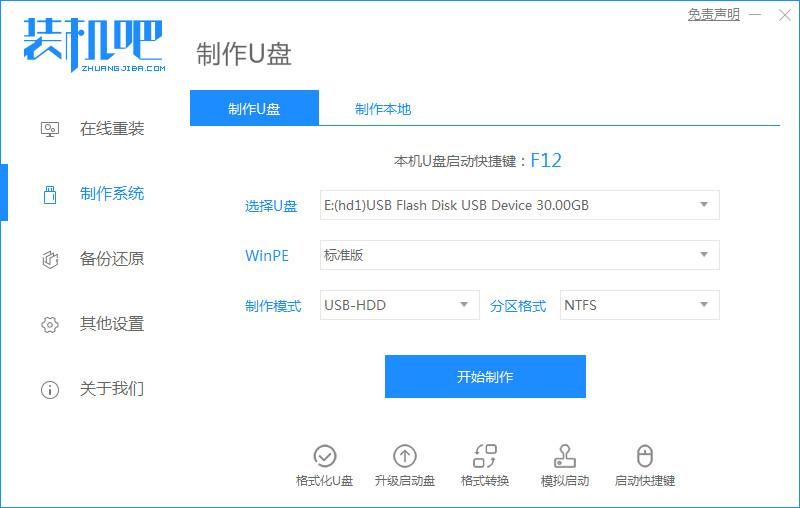
3.然后选择我们需要制作的系统,选择完成后点击开始制作。
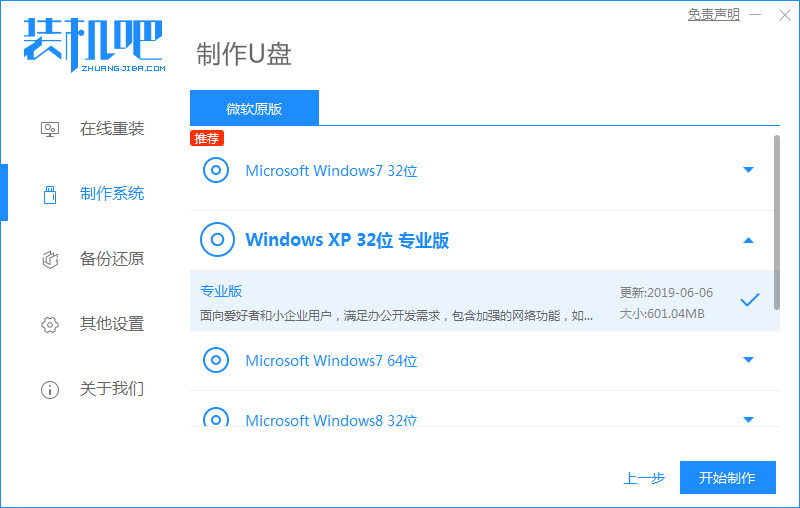
4.软件会提示我们u盘将进格式化操作,点击”确定“。
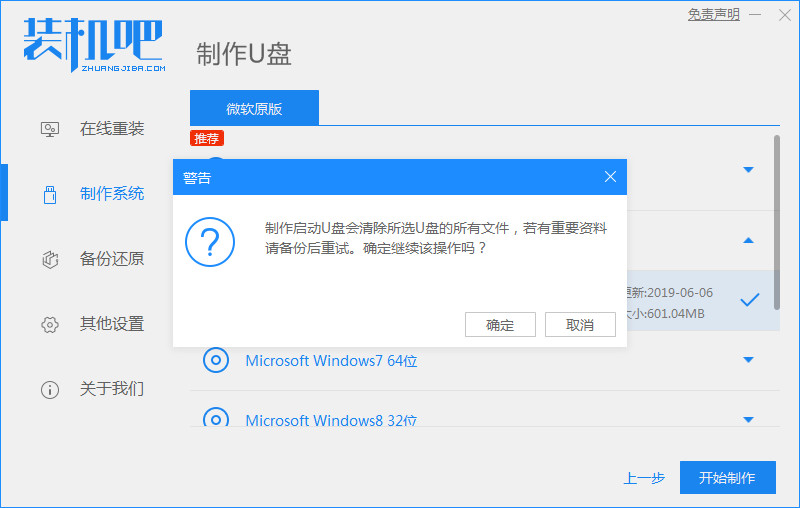
5.开始下载系统镜像文件及驱动设备,我们耐心等待下载完成就好。
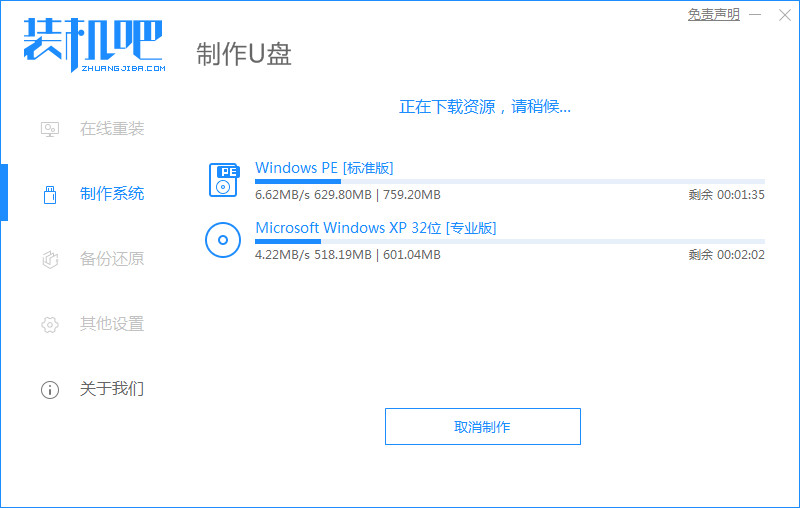
6.下载完成后,点击”取消“然后关闭软件,这样我们的u盘启动盘就制作完成啦。
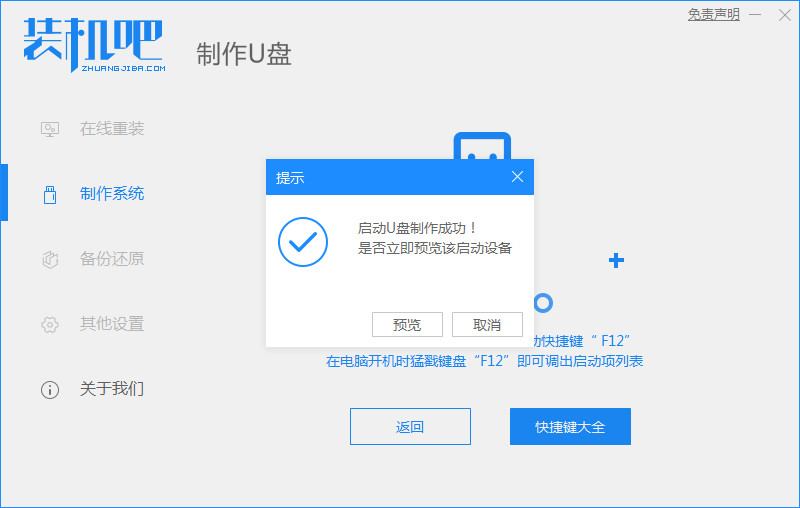
7.不知道启动热键的可以点击快捷键大全查看,不同品牌的电脑启动热键各不相同。
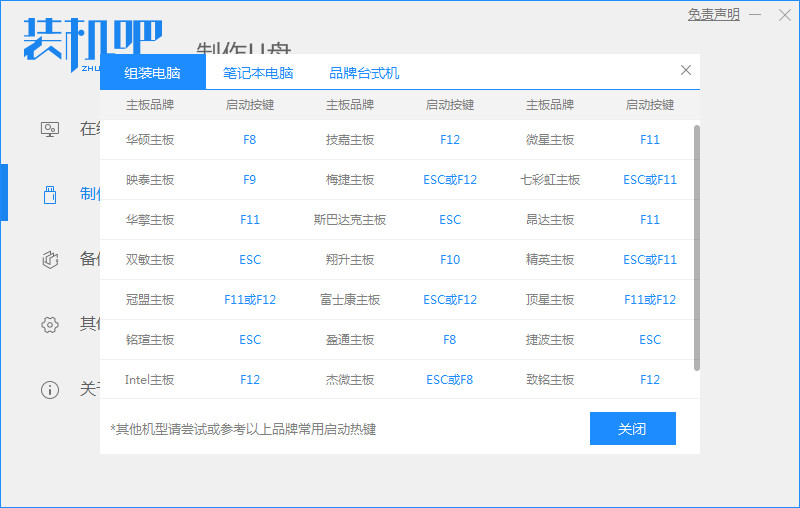
8.我们将u盘移除电脑,插到需要重装系统的电脑上,然后开机时快速按F12进入到启动项设置当中,选择”usb"自己U盘名称作为第一启动项。
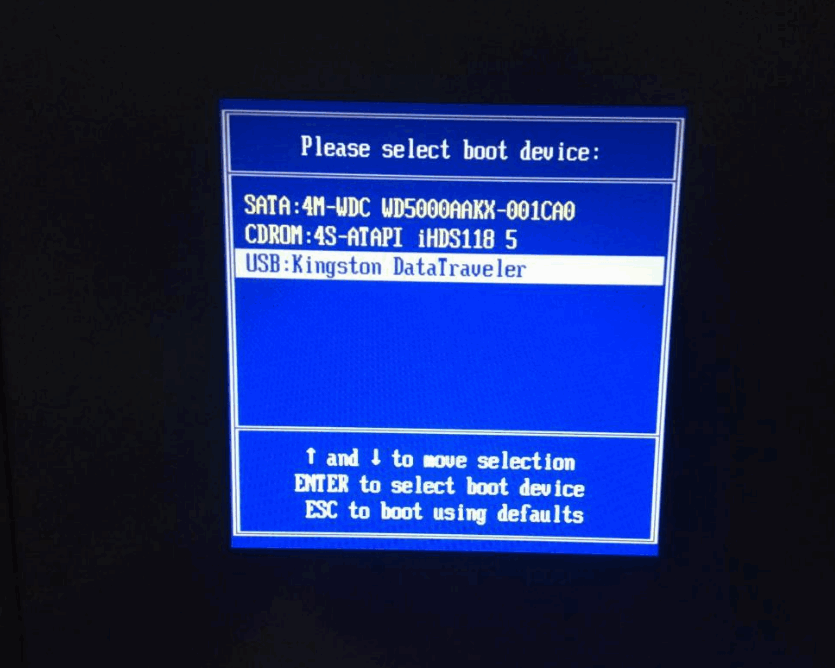
9.进入到pe系统主页面,选择“1”进入到桌面。
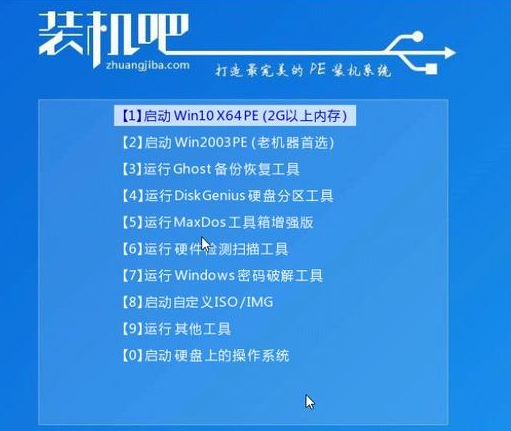
10.在桌面中打开装机吧装机工具,勾选刚刚下载好的系统,等待安装完成就好啦。
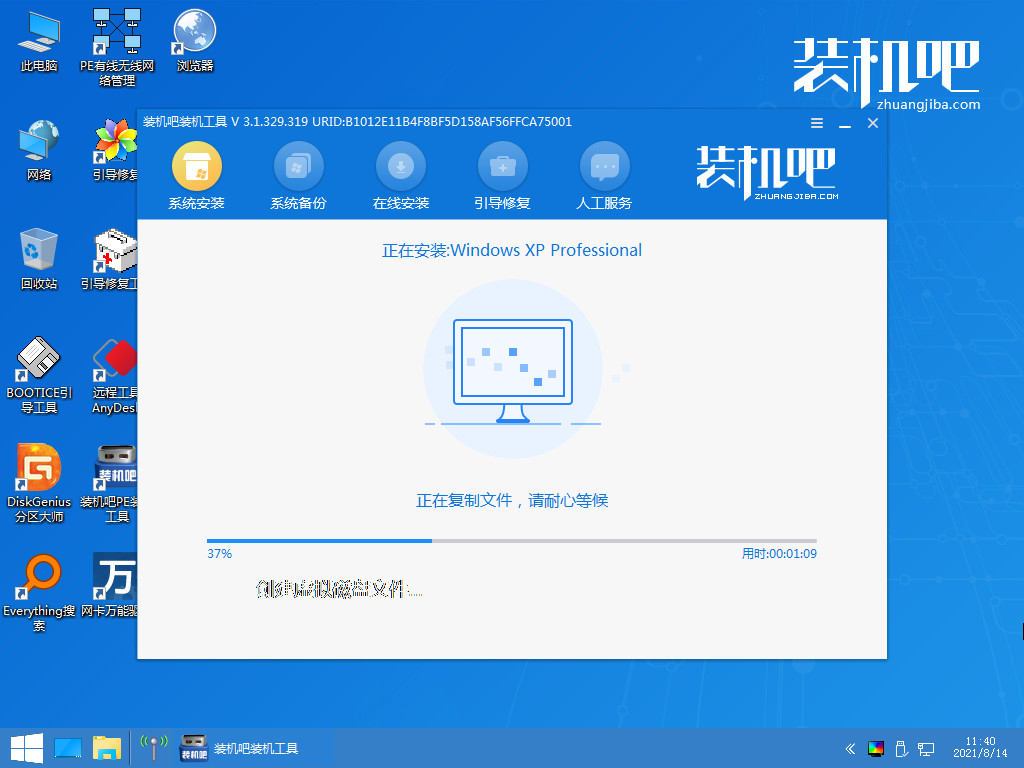
11.大概等待3-5分钟后安装完成,接下来我们就可以是使用新的系统。
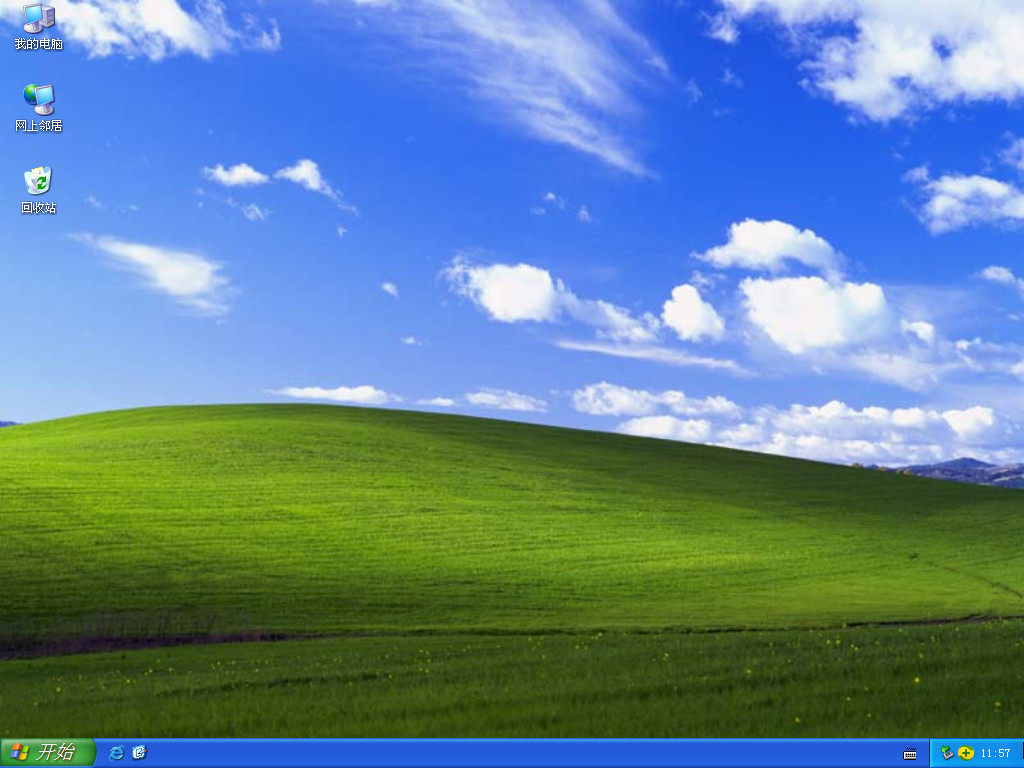
总结:
以上就是u盘启动盘重装系统的内容,希望能帮助到大家。






 粤公网安备 44130202001059号
粤公网安备 44130202001059号