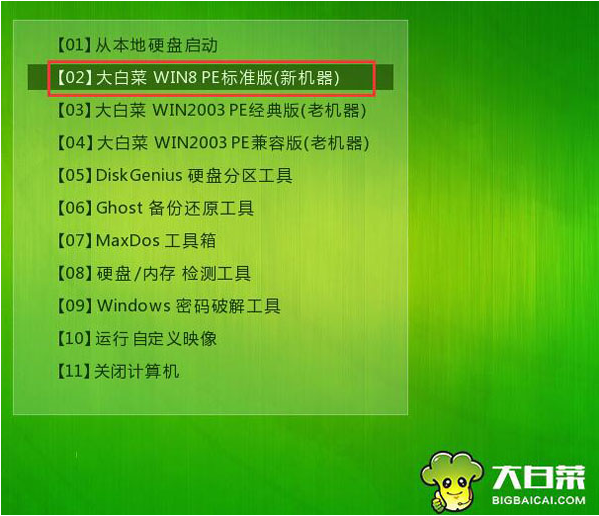
现在很多用户都听说过大白菜u盘装系统,但是对于大白菜软件来u盘安装系统的详细步骤,想必就不清楚了吧!其实大白菜u盘装系统教程无需任何技术基础,下面我们就来看看大白菜u盘装系统教程的详细介绍吧。
1、将事先制作好的大白菜u盘插入电脑USB接口,然后重启电脑,在出现开机画面时按 F12 或一些其它常用的 Esc 或 Del、F2 之类的启动快捷键进入u盘启动进入PE选择界面,选择“【02】大白菜win8标准版(新机器)”回车键,进入pe系统桌面。
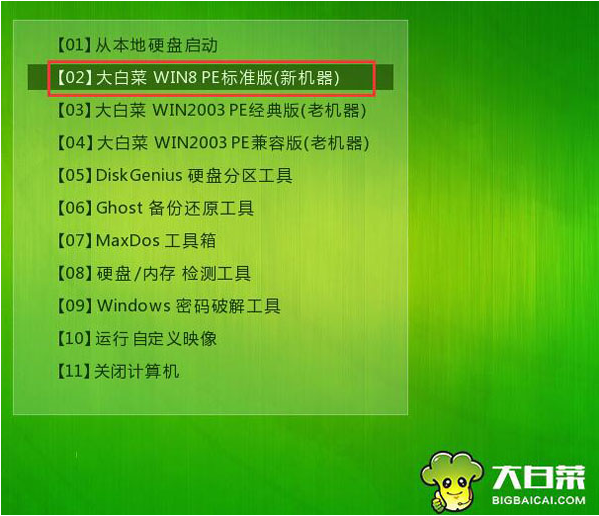
2、进入pe系统桌面之后,会自动弹出大白菜PE装机工具窗口,这里我们点击“浏览”按钮,进入下一步的操作。
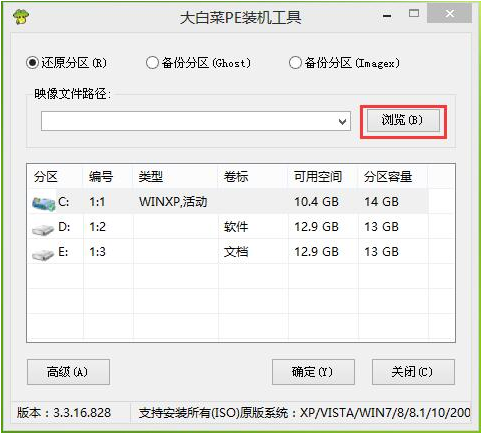
3、如图下点击打开u盘中的ghost win7系统镜像包,然后点击“打开”进入下一步。
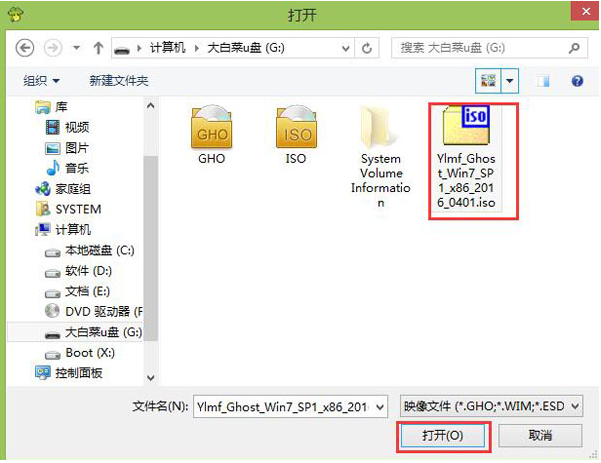
4、等待大白菜PE装机工具提取所需要的系统镜像文件后,在下边选择一个空间较大的磁盘由于安装系统使用,然后点击“确定”进入下一步。
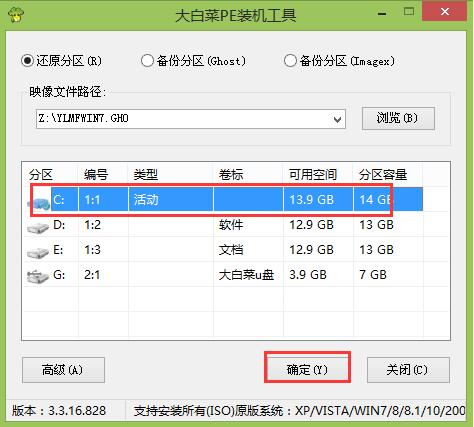
5、点击“确定”进行系统安装。
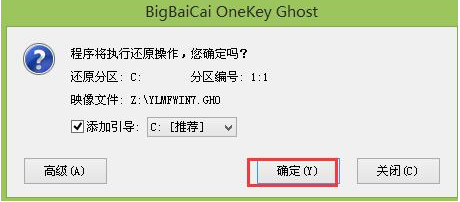
6、点击确定后,耐心等待系统文件释放至指定磁盘分区即可。
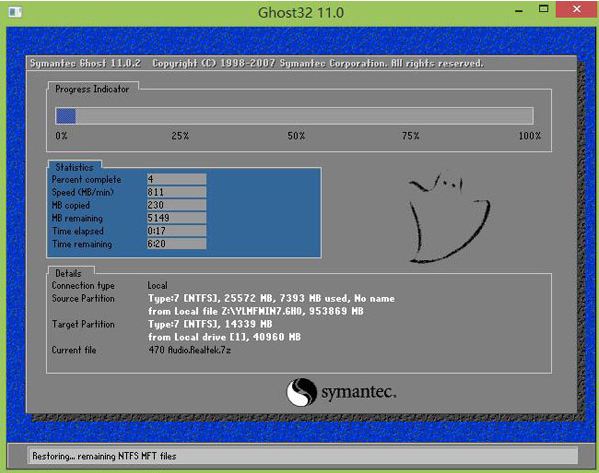
7、以上步骤完成后,直接进入系统桌面。
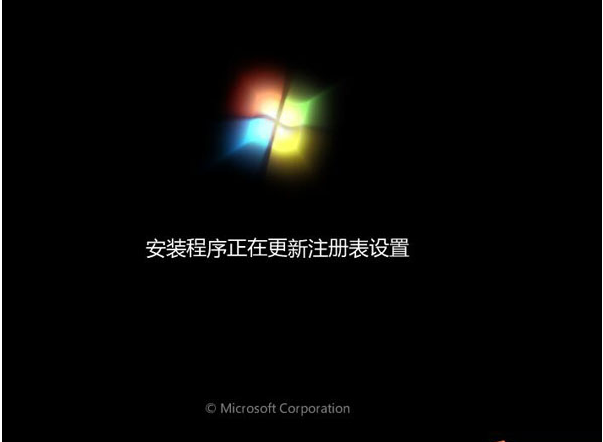
8、在重装系统过程中可能会多次正常重启电脑,这些都是正常现象,请大家耐心等候即可。以下就是重装完成后的系统界面。

以上就是大白菜u盘装系统教程的详细介绍啦,希望能帮助到大家。






 粤公网安备 44130202001059号
粤公网安备 44130202001059号