详细的制作系统u盘教程
- 分类:u盘教程 发布时间: 2018年04月20日 13:00:48
今天小编告诉你们一个非常简单的制作系统u盘教程,最近看你们都使用u盘安装电脑系统,那么绝对要分享一个非常好的制作u盘系统盘给你们啦,让你们安装电脑系统无压力,就让小编告诉你们制作系统u盘教程。
打开小白一键u盘安装系统工具,将准备好的u盘插入电脑usb接口,等待软件自动识别所插入的u盘。随后无需修改界面中任何选项,与下图所示参数选项一致之后点击“开始制作”即可:
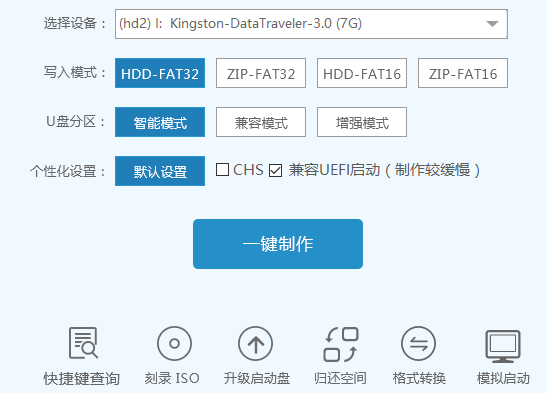
这时会出现一个弹窗警告:“本操作将会删除所有数据,且不可恢复”,若u盘中存有重要资料,可将资料备份至本地磁盘中,确认备份完成或者没有重要资料后我们点击“确定”执行制作,如图所示:
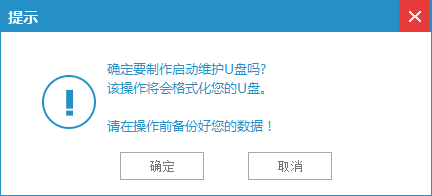
制作u盘启动盘过程大约需要2-3分钟左右的时间,在此期间请耐心等待并不要进行其他操作,以保证制作过程顺利完成:
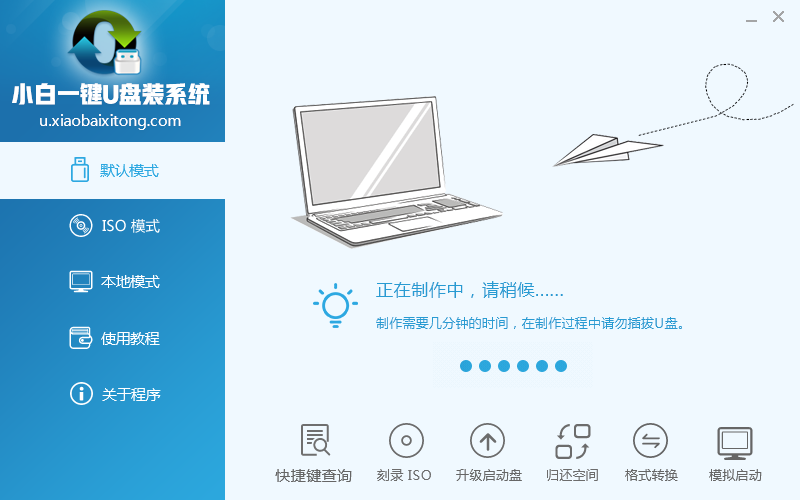
制作u盘系统盘完成后,会弹出新的提示窗口,对此我们点击“是”对制作完成的u盘启动盘进行模拟启动测试,测试u盘启动盘是否可用,如图所示:
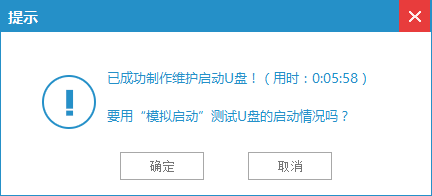
若在模拟启动中看到如下界面,说明我们的u盘启动盘已制作成功(注意:模拟启动界面仅供测试使用,请勿进一步操作),最后按组合键“Ctrl+Alt”释放出鼠标,点击右上角的关闭图标退出模拟启动界面:
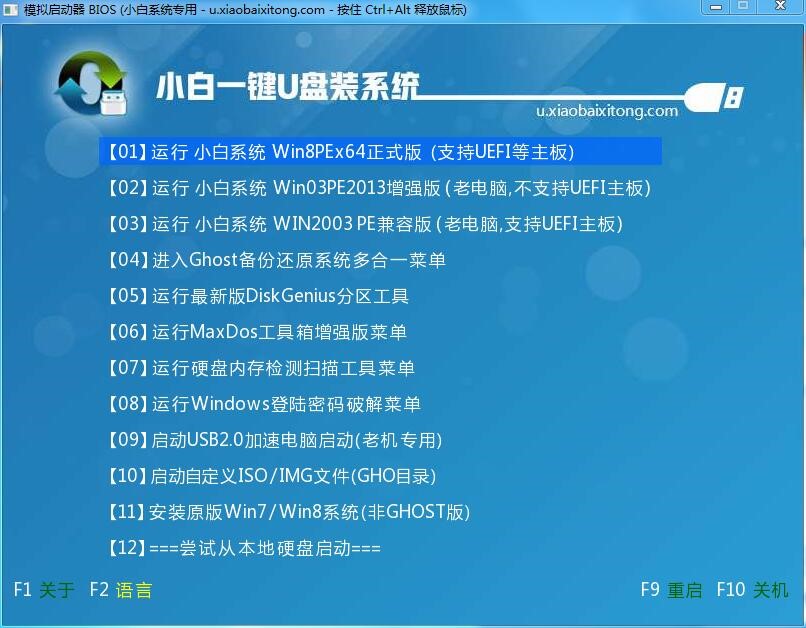
综上所述,这就是小编给你们介绍的制作系统u盘教程,小白一键u盘安装系统工具制作u盘系统盘是非常棒的,全新智能U盘多分区,零技术基础,一盘两用,u启动实现系统修复盘与U盘共存,小白一键u盘安装系统工具兼容所有电脑,全网独家技术!
猜您喜欢
- 4000至5000笔记本电脑推荐2021/03/06
- 大白菜u盘启动盘制作工具使用教程..2022/03/08
- pe系统有什么用2020/10/23
- 详解搜狗输入法打不出中文的解决方法..2021/08/16
- 小编告诉你手机连接电脑只能充电怎么..2021/02/25
- 路由器是什么2020/09/29
相关推荐
- 英雄联盟截图快捷键 2020-08-18
- 详细的华硕bios设置图解 2021-01-21
- 装机吧官网网址是什么 2021-01-04
- 蓝屏代码0x000000ed怎么办 2021-01-08
- U盘启动小知识 2013-04-07
- 开机启动项怎么设置 2020-06-13




 粤公网安备 44130202001059号
粤公网安备 44130202001059号