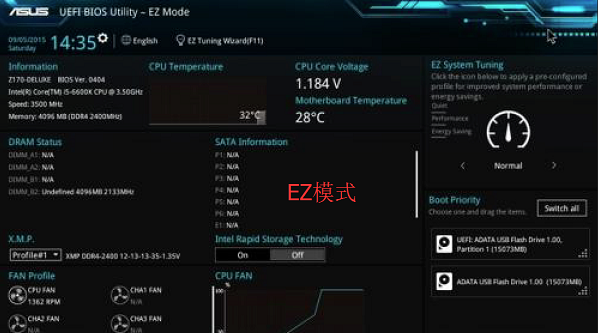
很多网友使用的华硕笔记本,那有没有华硕bios设置图解?主板是电脑主要的硬件之一,所以主板的bios设置也是非常重要,而华硕主板也是最常用的,因此,知道华硕bios设置也是有必要的,下文小编为大家提供华硕bios设置介绍。
详细的华硕bios设置图解如下:
一.选择主板模式
开机后系统运行,等出现ASUS的标志时按F2或者DEL进入BIOS的设定。首先进入眼帘的是EZ模式,这也是华硕BIOS的默认模式,然后按F7可以进入高级模式界面,再按一次F7又可以返回EZ模式。
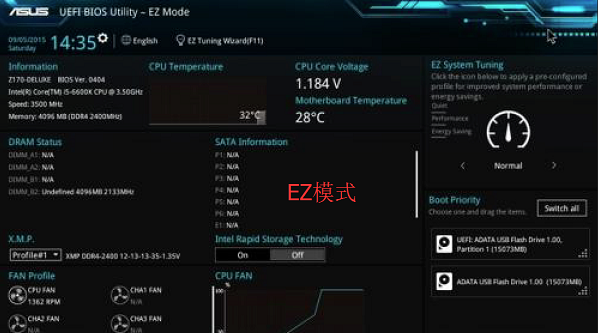
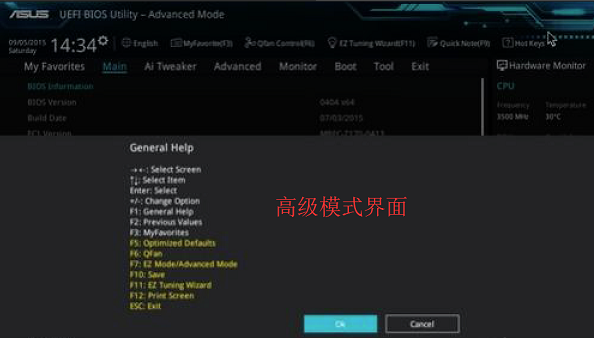
二.EZ模式与高级模式主界面介绍
两种模式的主界面菜单介绍,详情如下图所示,图一为EZ模式,图二为高级模式。
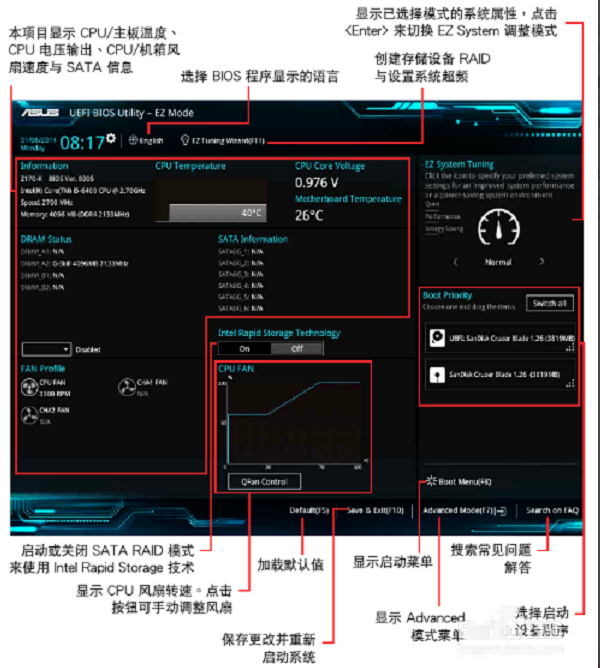
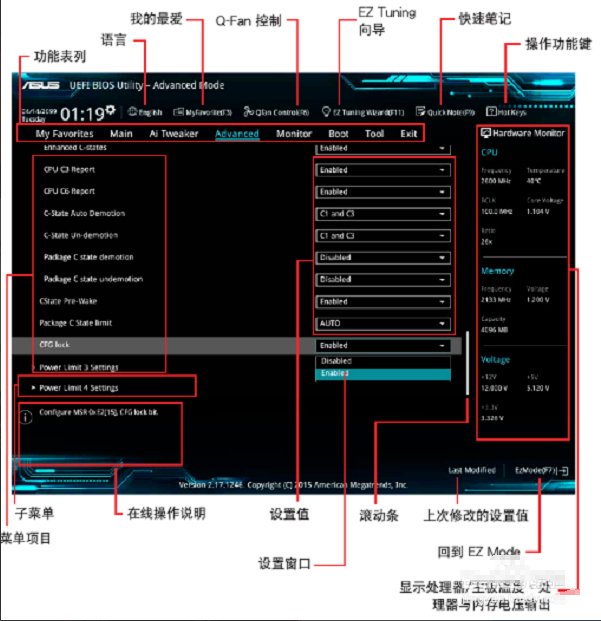
三:设置语言
BIOS默认语言为英语,可以设置为简体中文。点击语言菜单,在弹出的选项里面选择“简体中文”,然后BIOS的语言就会转换成中文。

四.高级模式主菜单介绍
高级模式有MY Favorites,Main,Boot,Tool等八个主菜单,详情如下图所示。
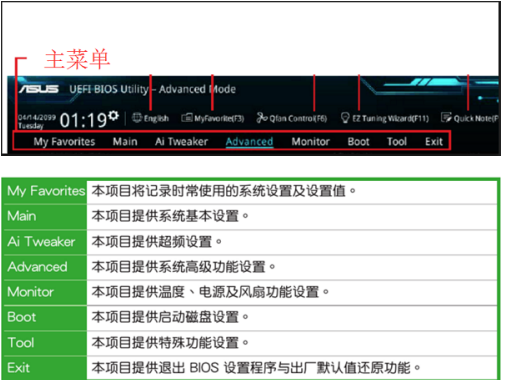
五.设置U盘启动
首先按F7进入高级模式,然后点击主菜单中的“启动”菜单,然后找到第一启动项,将第一启动项设置为U盘启动,如下图所示。
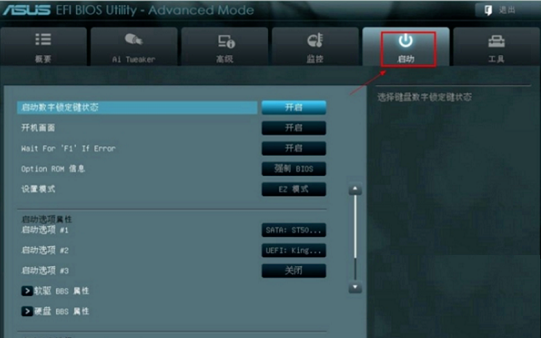
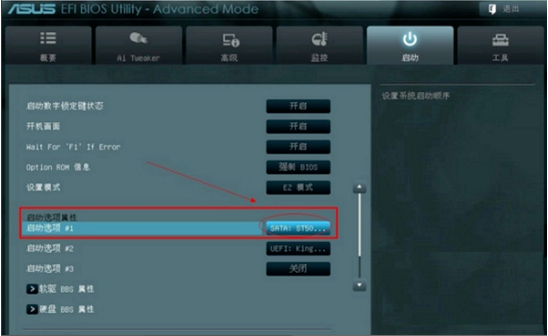
BIOS设置好之后,最后按“F10”,保存并退出。
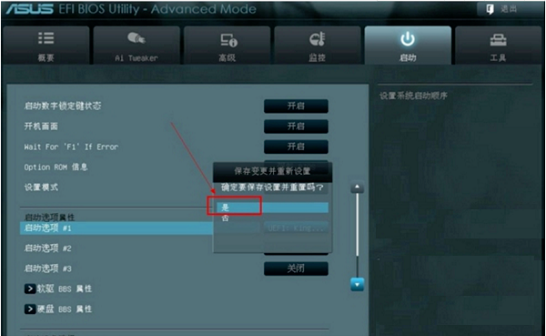
以上就是小编带来的详细的华硕bios设置图解全部内容,希望可以提供帮助。






 粤公网安备 44130202001059号
粤公网安备 44130202001059号