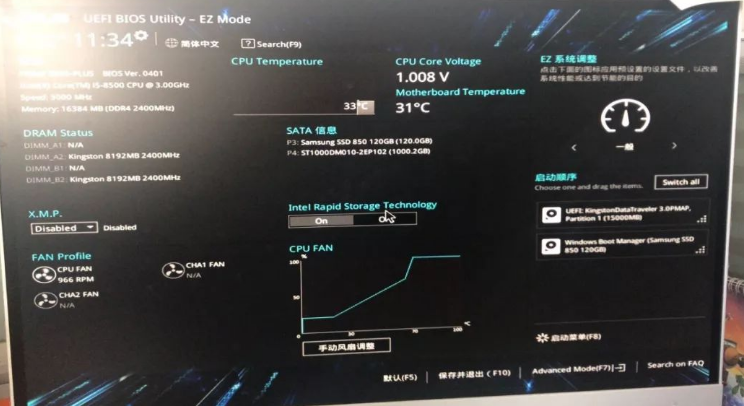
uefi模式u盘启动并不像大家所说的那样,那么直观、好操作,即便是支持中文界面也还是有很多用户希望使用u盘启动装系统,那么如何设置uefi模式u盘启动呢?下面我们就为大家举例分享华硕主板uefi模式u盘启动bios设置教程。
1、首先,华硕电脑一般开机的时候进Bios是按F2键。
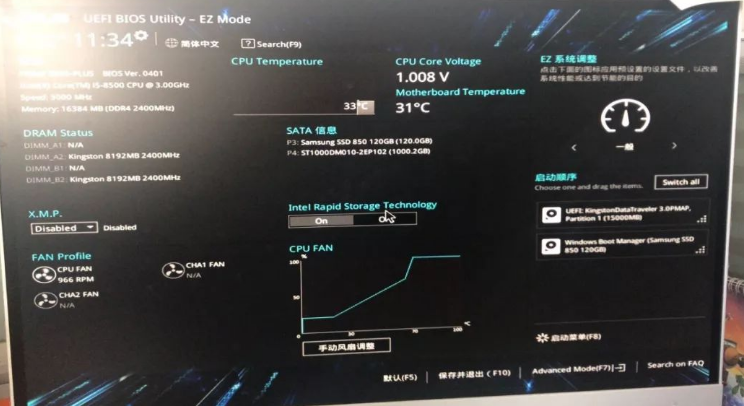
2、按F7进高级模式。在Bios中使用方向键向右选择启动选项卡。并在启动选项卡中找到 Boot Option#1选项,这里就是华硕主板中的第一启动项设置位置。
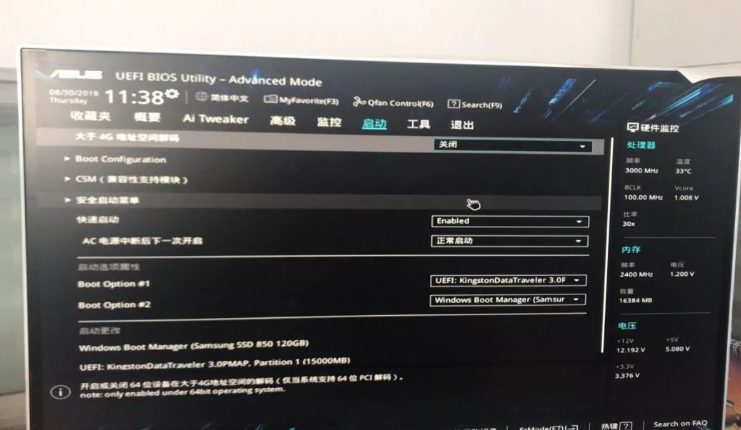
3、选择#1后按回车键确定,在当前弹出的菜单中选择为你的硬盘即可设置为硬盘启动。如果您想设置为U盘启动选择您的U盘即可。
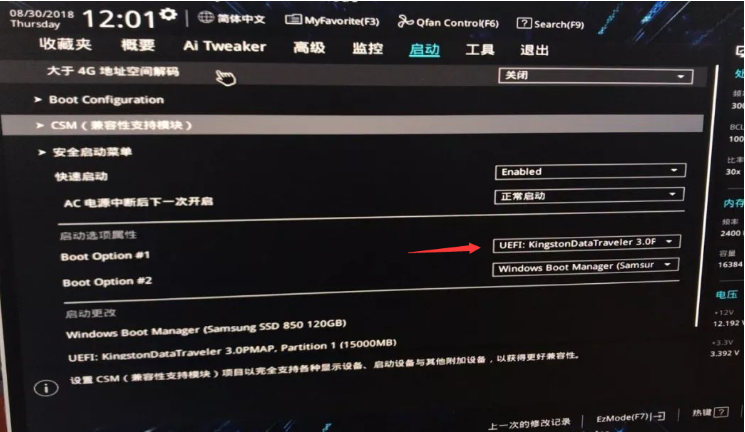
以上就是华硕uefi bios设置U盘启动图解的介绍啦,希望能帮助到大家。






 粤公网安备 44130202001059号
粤公网安备 44130202001059号