u盘安装变为硬盘?详细教您u盘工具制作硬盘
- 分类:u盘教程 发布时间: 2017年11月20日 14:01:42
U盘以体积小,携带方便而得到广泛的运用,但是U盘只有一个分区,不方便管理,如果将U盘变为硬盘则可以任意分区。因此很多朋友希望将自己的U盘变成硬盘,那么怎么将u盘变为硬盘呢?那么我们今天就自己动手来DIY下吧。
一些用户想将U盘进行分区,因为中毒需要后格式化可以避免更多的文件受影响,但是又不知道该怎么分区,其实我们可以先通过u盘变为硬盘的方法,就可以将其进行分区了,那么如何将u盘变为硬盘呢?小编这就来跟大家展示小编整理的u盘变为硬盘的教程。
怎么将u盘变为硬盘
下载“ChipGenius.exe”软件,
插上U盘,打开“ChipGenius.exe”软件,通过“芯片型号”或“资料下载”在网上下载对应的量产工具。
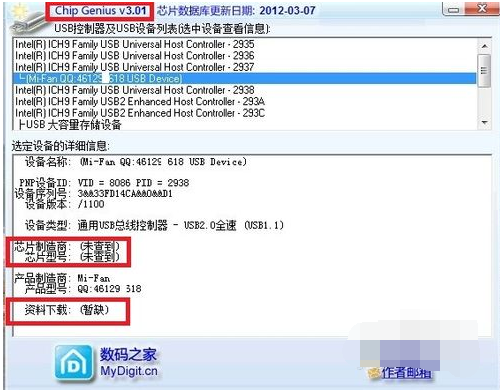
移动硬盘电脑图解-1
打开我的电脑确认U盘已经连接
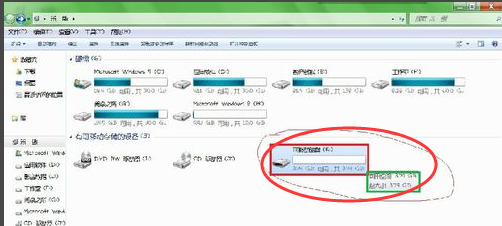
移动硬盘电脑图解-2
这里U盘芯片型号为SM3255TS,并下载到对应的量产工具
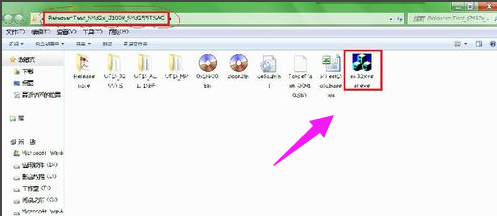
硬盘 电脑图解-3
点击“Scan USB(F5)”,或直接按“F5”键。
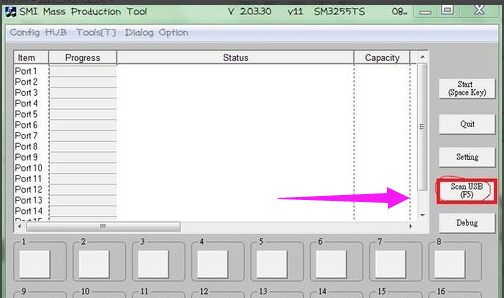
u盘电脑图解-4
发现U盘已经显示在软件界面中,接下来单击“Setting”
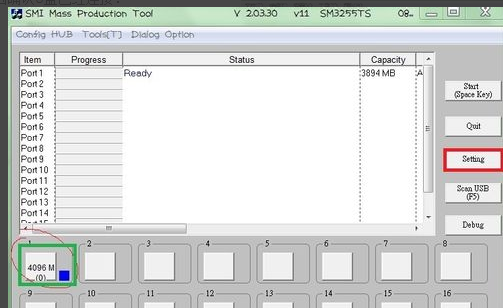
u盘电脑图解-5
在出现的密码输入框中输入软件默认密码:两个空格。点击“ok”
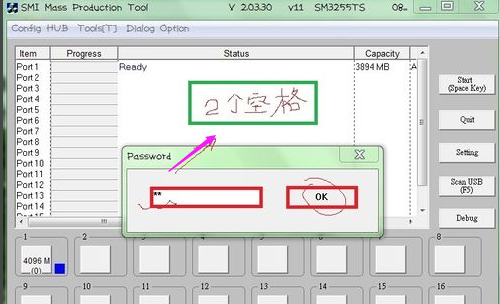
u盘电脑图解-6
点击“打开(O)”,进入配置文件设置界面。

u盘电脑图解-7
下图即为配置文件设置界面,其中画圆圈处为个性化设置,必须选择“USB-HDD”,否则将不成功笔者在绿色框中特别强调说明,完成配置后点击右下角“ok”,退出配置界面。
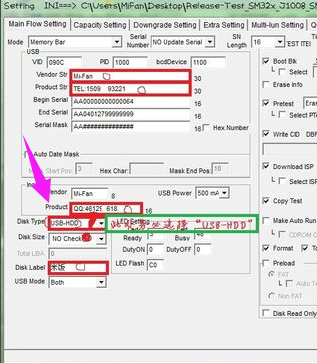
移动硬盘电脑图解-8
回到软件主界面,点击“Start(Space Key)”
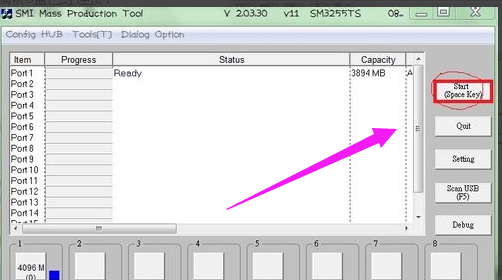
u盘变为硬盘电脑图解-9
直至出现绿色的“OK”字样,此时单击“Quit”,退出软件。
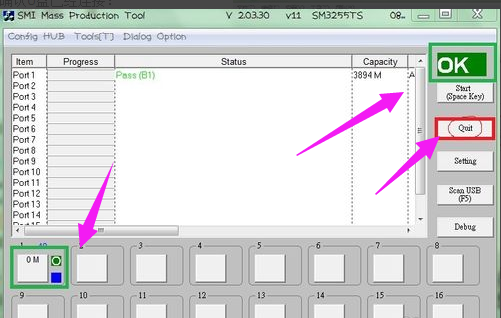
u盘电脑图解-10
直接拔下U盘,不需“安全删除硬件并弹出媒体”操作。
再次插上U盘,电脑会提示发现新硬件,稍等几秒,打开我的电脑,看到本地磁盘一栏多出了新盘符。
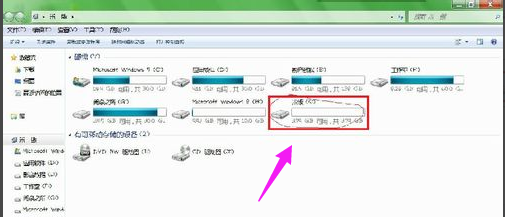
硬盘 电脑图解-11
回到桌面,右击我的电脑,选择“管理”选项。
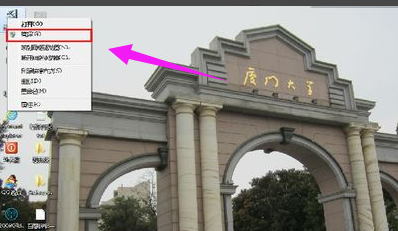
硬盘 电脑图解-12
进入“计算机管理”界面,点击“磁盘管理”。
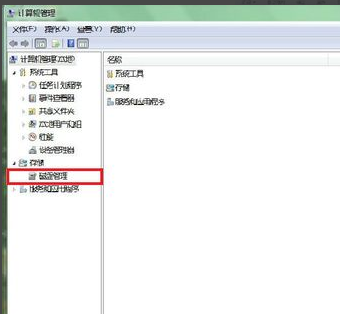
u盘电脑图解-13
其中“磁盘0”为计算机硬盘,“磁盘1”为U盘变化而来的“硬盘”。
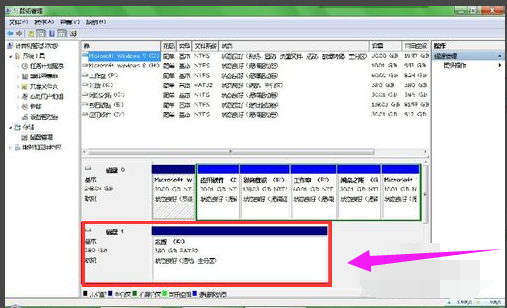
移动硬盘电脑图解-14
右击“磁盘1”,单击“删除卷”。
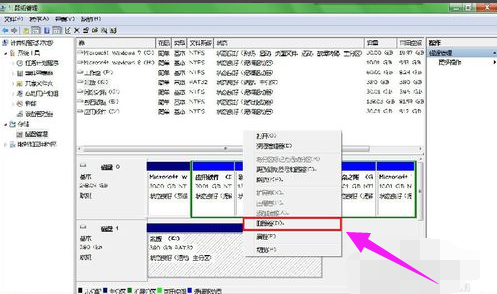
u盘变为硬盘电脑图解-15
出现提示,选择“是”。
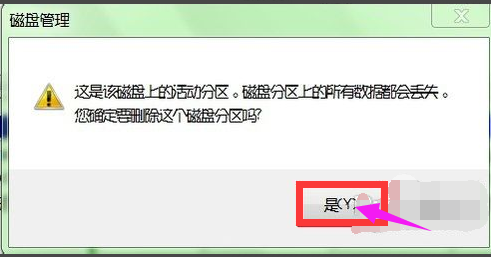
移动硬盘电脑图解-16
磁盘0”变为黑色——“未分配”。右击选择“新建简单卷(I)…”。
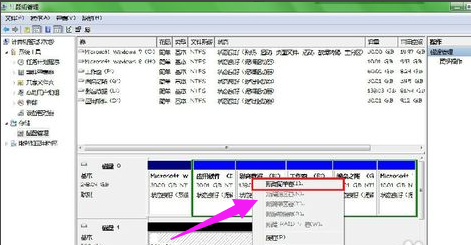
硬盘 电脑图解-17
点击“下一步(N)”。
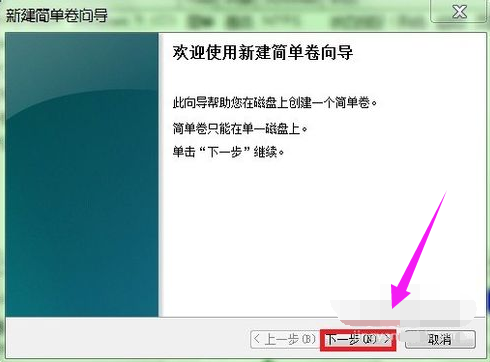
移动硬盘电脑图解-18
输入简单卷大小的数值,这里输的是“1000MB”,单击“下一步(N)”。
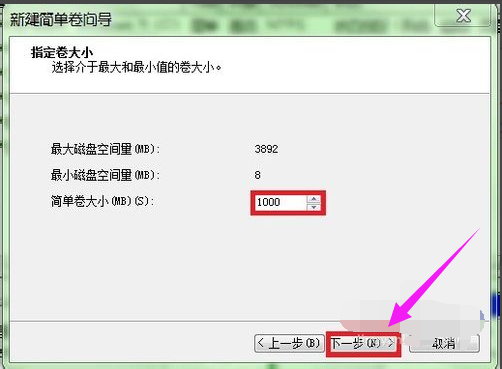
u盘变为硬盘电脑图解-19
单击“下一步(N)”
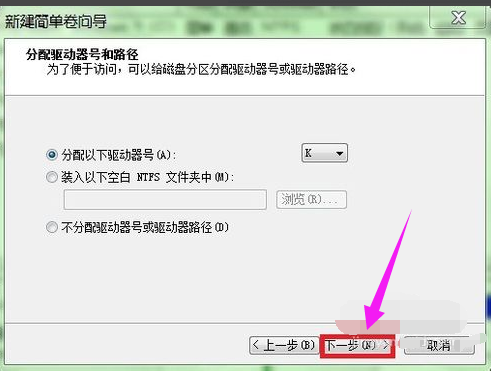
u盘变为硬盘电脑图解-20
单击“下一步(N)”
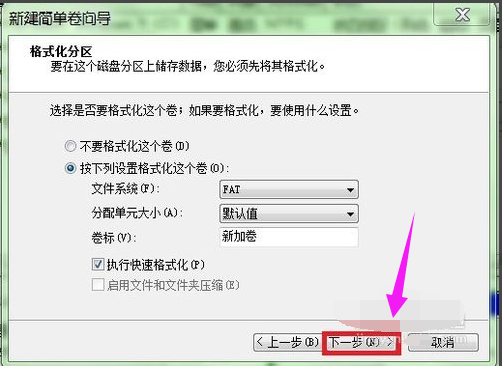
u盘变为硬盘电脑图解-21
单击“完成”。
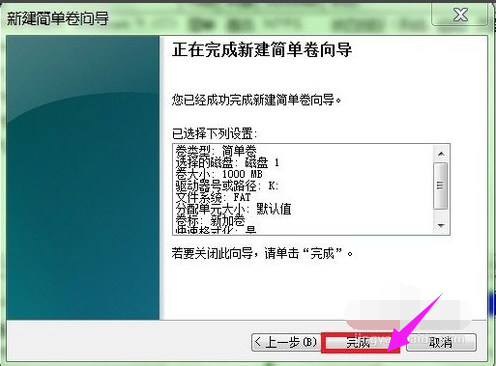
硬盘 电脑图解-22
看到“新加卷(K:)和“未分配”两个区,右击“未分配”,选择“新建简单卷(I)…”重复上述操作。
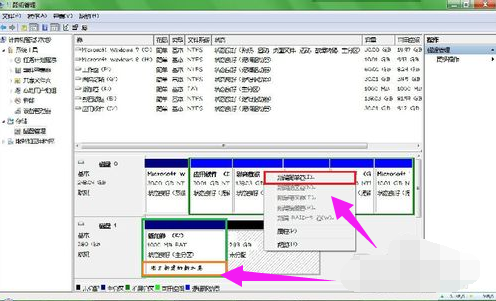
u盘变为硬盘电脑图解-23
又完成了一个新加卷。
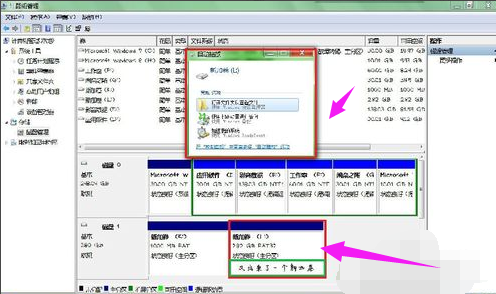
移动硬盘电脑图解-24
再次打开“我的电脑”,看看本地磁盘一栏是不是多出了两个新盘符?
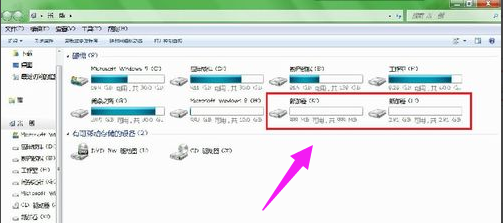
移动硬盘电脑图解-25
如果您的U盘容量比较大,您可按上述操作分更多的盘,只要你喜欢!
我们输入的QQ号、电话号码等信息,它在这里
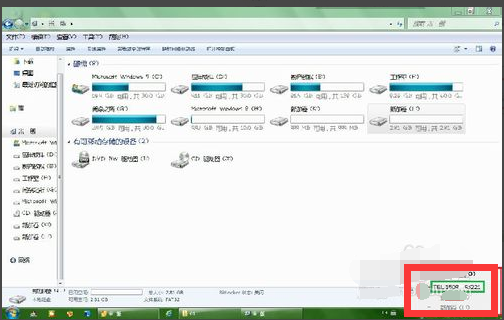
u盘电脑图解-26
安全删除我们DIY的“移动硬盘”
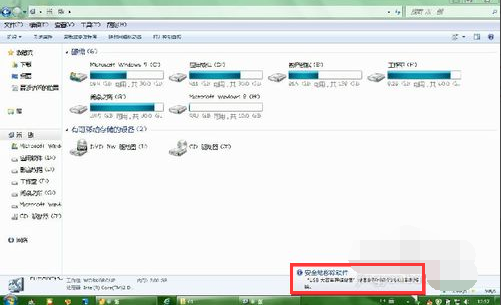
移动硬盘电脑图解-27
以上就是关于将u盘变为硬盘的操作方法了。
猜您喜欢
- 告诉大家华为手机怎么更新鸿蒙系统..2021/07/31
- 教大家win10笔记本电脑外置摄像头怎么..2021/05/14
- 电脑文件夹怎么加密2020/12/26
- 组装电脑u盘装系统教程2018/04/20
- 手机收不到短信怎么回事2020/06/03
- 电脑开机转圈圈很久才开机的常见原因..2021/05/08
相关推荐
- 不同品牌的内存条可以混用吗.. 2021-08-07
- ENABLED是什么意思的详细介绍.. 2022-02-16
- ISO安装Windows的新副本是什么意思.. 2022-01-17
- 小米手机如何把自己手机里的视频设为.. 2020-12-04
- U盘启动盘是什么意思? 2022-08-14
- 苹果电脑怎么安装excel 2020-09-22




 粤公网安备 44130202001059号
粤公网安备 44130202001059号