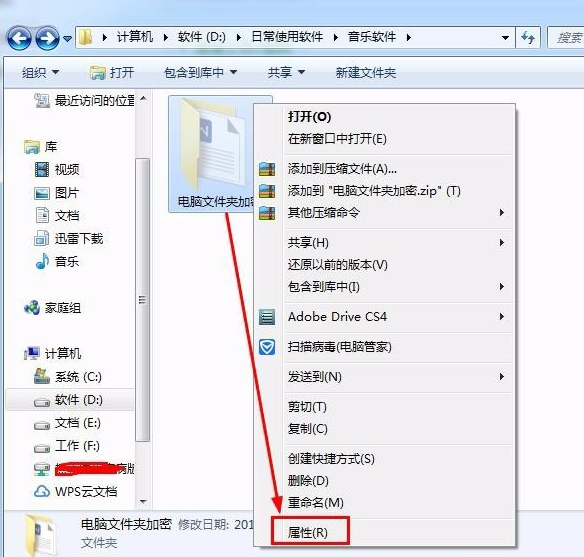
越来越多的小伙伴通过网络的途径来询问自己在生活中使用电脑带来的困惑,譬如今天我就遇到一位小朋友询问说电脑文件夹怎么加密,其实对于这种问题,回答解释起来是很简单的,大家一起来看看呗。
1、首先我们鼠标右键查看需要加密的文件夹的属性。
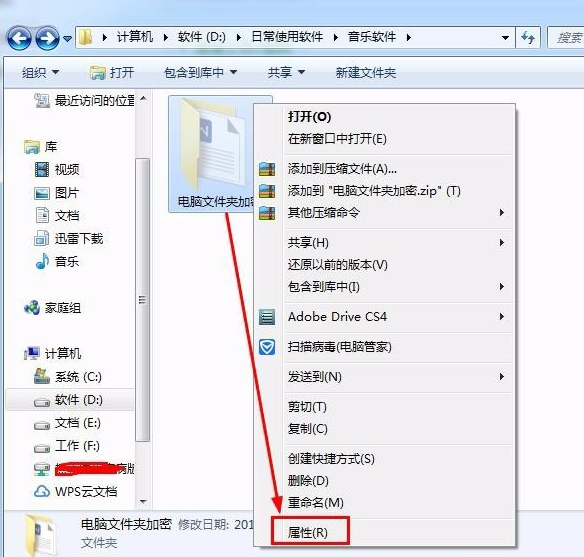
2、点击属性窗口中常规菜单下的高级按钮,然后勾选加密内容以便保护数据。
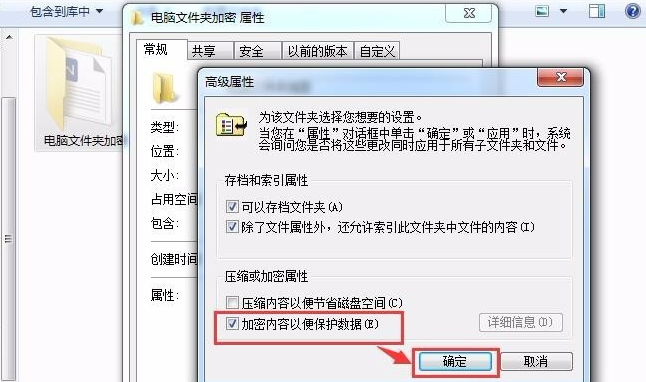
3、确定后回到文件夹属性窗口点击应用确定,然后确定属性更改。这样有你的电脑右下角就会出现一个设置密钥的提示,点击后按提示进行密钥设置即可,记得一定要保存好证书。
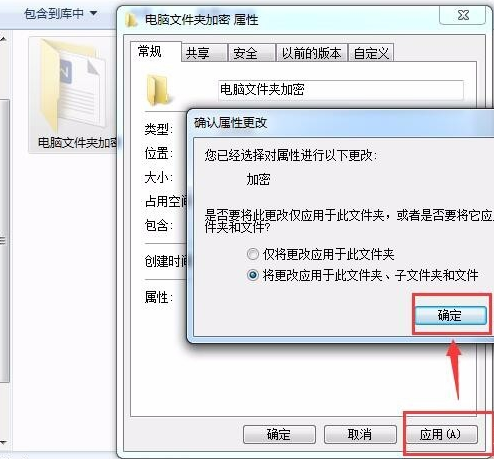
4、现在来讲简单的文件夹加密方法,通过压缩软件自带的添加密码的功能,这个可以防止压缩包被其他人打开,压缩包打不开也就解压不了了。首先文件夹右键选择添加到压缩文件。
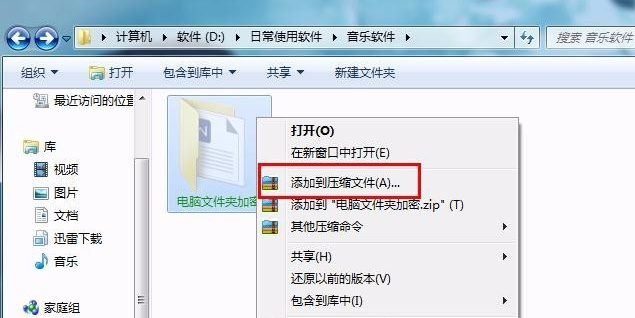
5、然后我们就可以在压缩窗口中看到添加密码这个选项,点击后输入密码确定就设置了,设置好压缩包后记得将源文件夹删除哦。
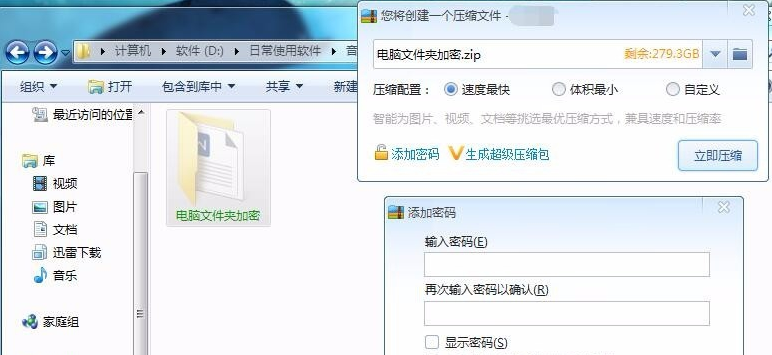
6、当然了保护我们隐私的方法还可以这样,如果文件夹加密不了,我们还可以对文件后缀进行修改,如一个doc文件,我将后缀改成.rar,修改后造成文件不可用,需要用的时候改回.doc就可以了。
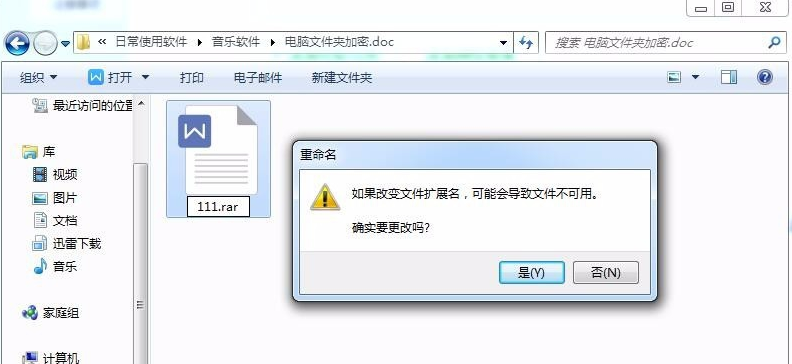
以上就是小编我关于电脑文件夹怎么加密的全部解答,感兴趣的小伙伴可以点击进来好好学习一下哦。






 粤公网安备 44130202001059号
粤公网安备 44130202001059号