u盘格式化后容量变小?详细教您怎么修复
- 分类:u盘教程 发布时间: 2017年11月20日 12:02:37
U盘格式化后容量变小了怎么办?有时候我们需要对U盘进行格式化,但是U盘格式化以后却发现U盘的容量变小了,很多用户遇到这样的问题都不知道怎么办,这里将给大家介绍U盘容量变小后的修复方法。
有一些用户问小编在制作了U盘启动盘重装好系统后想要格式化U盘,但是发现U盘格式化后容量变小了,尝试了很多方法都没有解决,小编接下来就给大家分享一种比较实用的U盘容量变小的解决方法,希望能帮助到大家。
U盘格式化后容量变小解决方法:
1.插入U盘按WIN+R键打开运行窗口,输入diskpart 点击确定,进入到磁盘管理命令模式。
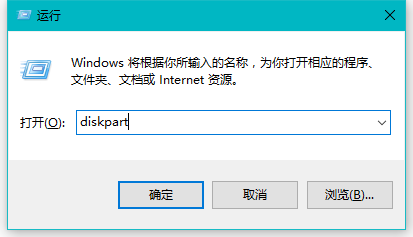
容量变小电脑图解-1
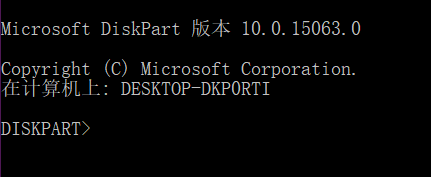
u盘格式化后容量变小电脑图解-2
2、如下图输入list disk(注意空格),然后按回车键,然后就可以看到电脑上的包括U盘在内的所有硬盘设备,这里显示的就是你U盘的真实容量了。
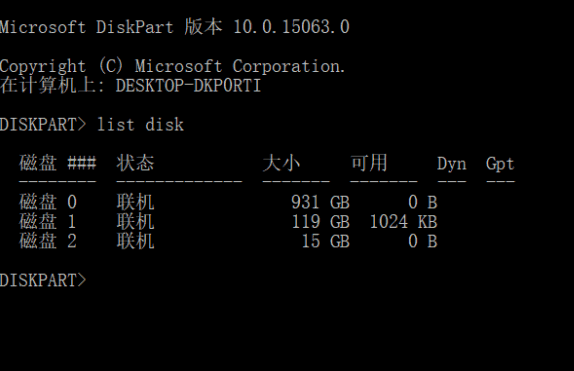
容量变小电脑图解-3
3、首选选中U盘,用命令选中它,这里的例子是“磁盘 2”是U盘,所以我们输入命令“select disk 2(注意空格)”回车,看提示“磁盘 2 现在是所选磁盘”就代表着成功选中了。
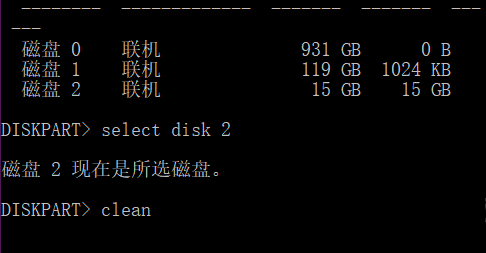
u盘格式化后容量变小电脑图解-4
4、输入命令“clean”清除磁盘,也就是清除U盘。
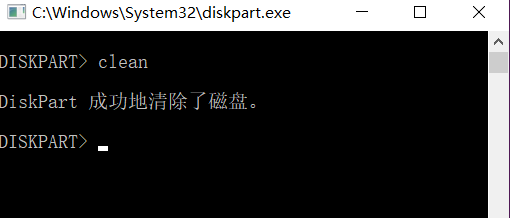
U盘电脑图解-5
5、这时U盘就已经被清除了,此电脑里面也看不到U盘盘符,这个时候打开磁盘管理(右键此电脑-管理-磁盘管理),在磁盘管理中,找到自己的U盘,这时候应该变成“未分配”模式,右键未分配的空间点击新建简单卷,下面的步骤按照提示操作就可以了,一般一直点下一步确定即可。
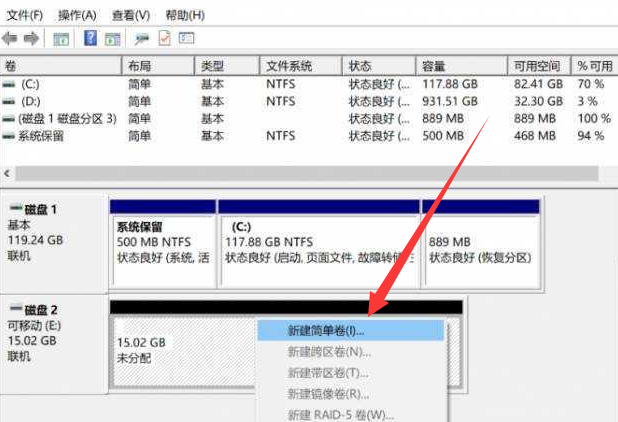
容量变小电脑图解-6
上面的步骤完成后你就会发现你的U盘空间已经恢复到正常的容量大小了,上面的步骤会清空U盘里面的数据,有东西的话先注意备份,以上就是U盘容量变小的解决方法,希望能帮到你。
猜您喜欢
- 电脑经常死机是什么原因造成的..2021/01/15
- 教大家宽带用户名和密码怎么查..2021/10/04
- h3c路由器默认密码是什么2020/07/30
- 图文演示u盘怎么重装系统xp..2021/05/25
- 详解苹果笔记本重装系统教程..2021/07/26
- 什么是驱动之家2020/12/20
相关推荐
- U盘装系统里的bios怎么设置u盘启动.. 2014-10-05
- 五千以内最好的几款笔记本电脑推荐.. 2021-02-11
- 笔记本触控板不能滑动了怎么解决.. 2021-02-18
- 详细教你电脑cpu超频有什么坏处.. 2020-04-25
- 华硕影驰 bios设置,详细教您华硕主板b.. 2018-04-23
- u盘启动盘制作工具使用教程.. 2022-08-15




 粤公网安备 44130202001059号
粤公网安备 44130202001059号