华硕影驰 bios设置,详细教您华硕主板bios如何设置U盘启动
- 分类:u盘教程 发布时间: 2018年04月23日 09:45:19
电脑这种电子产品,在我们的生活之中使用的频率也是越来越频繁了。当今市场之上,电脑的品牌也是非常多的,但是能让我们说的出来名字的品牌,确是屈指可数的。而华硕笔记本也越来越多,那么华硕主板bios如何设置U盘启动,下面,小编就来跟大家介绍华硕主板bios设置U盘启动的操作方法。
U盘启动设置是使用U盘装系统很重要的一个步骤,而很多新手朋友自己使用U盘安装系统过程中如何设置U盘为第一启动项却成为了一个难题。为了方便到大家。下面就以华硕主板为例,给大家演示华硕主板bios设置U盘启动的操作步骤。
华硕主板bios如何设置U盘启动
按电脑电源按钮后,马上按DEL
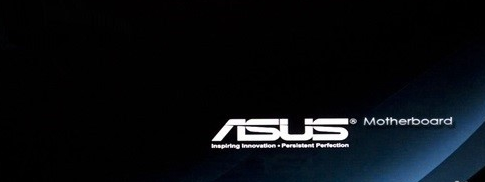
华硕主板电脑图解-1
进入BIOS设置界面,点击右上角的高级模式/退出

U盘电脑图解-2
在弹出菜单上选择高级模式

设置启动电脑图解-3
进入高级模式后,点击右上方的启动选项卡
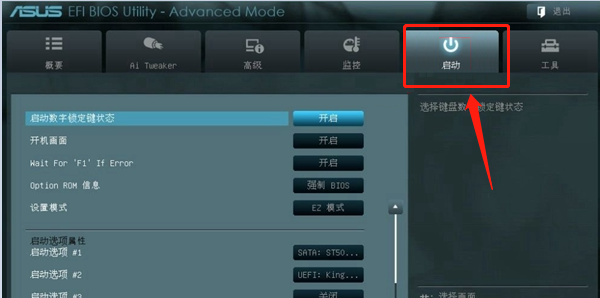
设置启动电脑图解-4
切换到启动选项#1,可以用键盘上下键切换

bios电脑图解-5
选择到U盘的盘符
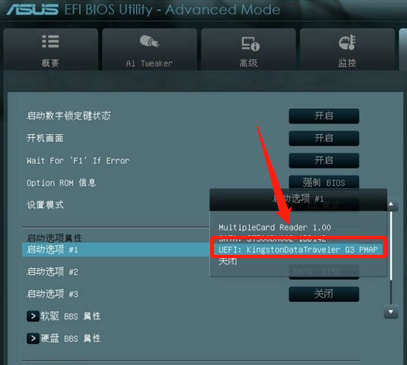
设置启动电脑图解-6
设置U盘成功,这时按键盘F10
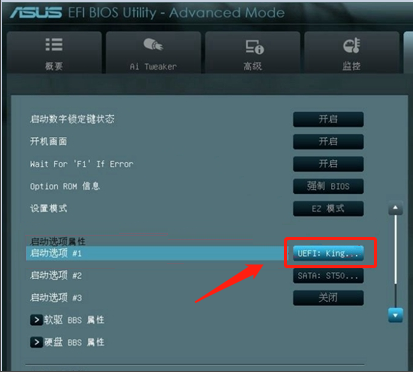
设置启动电脑图解-7
在F10菜单中选择是,完成设置保存
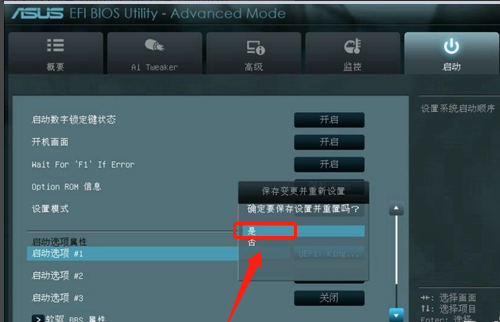
U盘电脑图解-8
以上就是华硕主板bios设置U盘启动的操作步骤。
猜您喜欢
- 如何打开浏览pdf文件2020/05/29
- 集成显卡和独立显卡的优劣性对比..2021/01/16
- 苹果系统都有哪些方面的优点..2021/07/23
- 闪盘和u盘的区别是什么2013/03/13
- 电脑店u盘启动盘制作工具怎么使用..2022/05/02
- 如何测网速多少兆2020/07/26
相关推荐
- 蓝屏代码0x000007b的解决教程.. 2022-02-19
- 教大家笔记本电脑键盘失灵怎么解决.. 2021-07-04
- cpu是什么 2020-07-06
- 笔记本电脑键盘接口坏了怎么办的详细.. 2021-05-23
- 如何安装usb无线网卡驱动,详细教您如.. 2017-12-02
- 最新显卡算力排行的详细介绍.. 2021-06-07




 粤公网安备 44130202001059号
粤公网安备 44130202001059号