如何安装usb无线网卡驱动,详细教您如何安装电脑usb驱动
- 分类:u盘教程 发布时间: 2017年12月02日 16:01:10
对于没有内置无线网卡的台式电脑来说,要想使用上无线网络,我可以通过购买一个usb无线网卡,然后插入电脑的USB接口,之后安装一下ubs无线网卡驱动,就能够让台式电脑无线网络了。那么如何安装usb无线网卡驱动呢?下面,小编就来说说电脑如何安装usb无线网卡驱动。
现在的一些用户喜欢使用无线网络来上网冲浪,想要使用无线网络,除了必要的无线网卡外,还需要安装一个usb无线网卡驱动,这对于初级电脑操作者无疑是一个巨大的调整,下面,小编就给大家演示电脑如何安装usb无线网卡驱动。
电脑如何安装usb无线网卡驱动
首先记住无线网卡的型号,然后到网上搜索该型号的驱动,下载后解压

usb电脑图解-1
将无线网卡插入计算机的USB接口,系统会发现新硬件,并弹出“新硬件向导”对话框

网卡驱动电脑图解-2
如果没有提示:右击“我的电脑”图标,打开的菜单选择“属性”命令
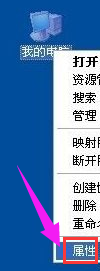
无线网卡电脑图解-3
切换到“硬件”选项卡,单击“设备管理器”按钮
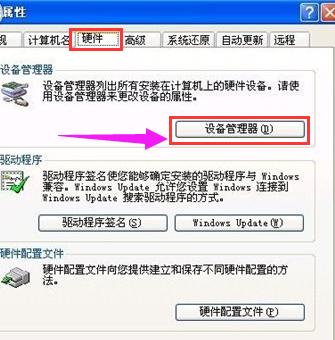
安装usb电脑图解-4
点击“操作”菜单中的“扫描检测硬件改动”命令,这时就会跳出“发现新硬件”的对话框
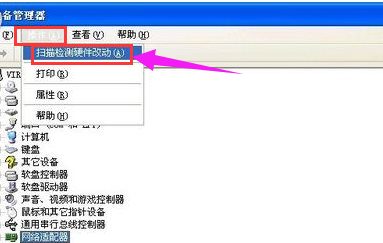
安装usb电脑图解-5
Windows 可以连接到 Windows Update 以搜索软件吗。选择“否,暂时不”,点击“下一步”继续
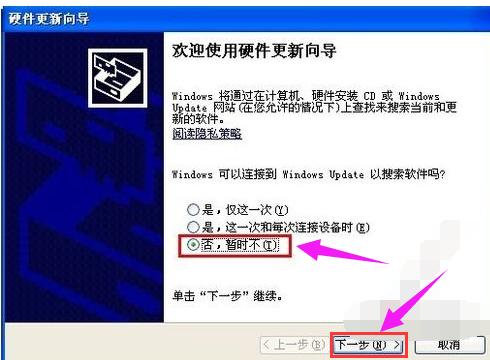
usb电脑图解-6
选择“从列表或指定位置安装”,单击“下一步”继续
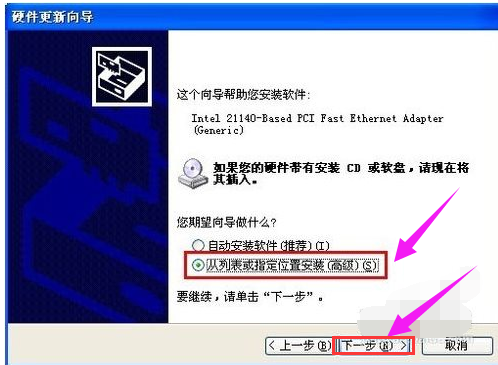
网卡驱动电脑图解-7
选择一种硬件类型。在列表中选择“网络适配器”,点击“下一步”继续
选择您的搜索和安装选项。选择“不要搜索。我要自己选择要安装的驱动程序”,点击“下一步”继续
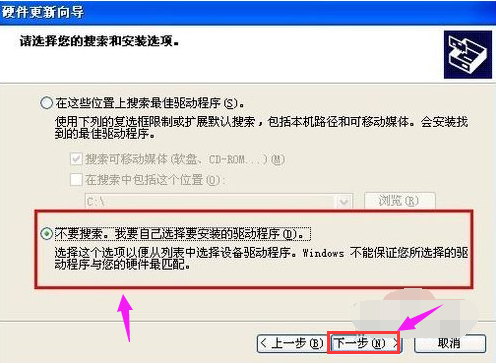
usb电脑图解-8
点击“从磁盘安装”按钮
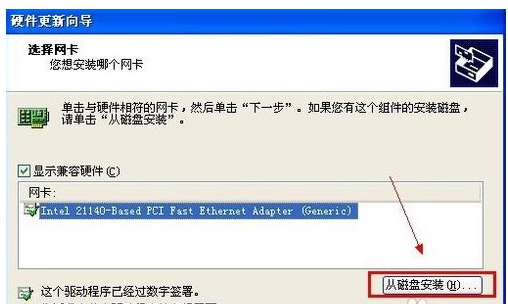
usb电脑图解-9
打开“从磁盘安装”对话框,单击“浏览”按钮,定位到存储无线网卡驱动的位置,选中解压出来的文件夹,单击“确定”按钮
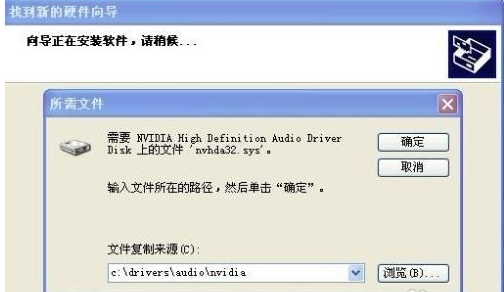
无线网卡电脑图解-10
返回“您想安装哪个网卡”界面,选中名称最长的一项,单击“下一步”继续
进入“向导正在安装软件,请稍候...”界面,安装过程中会弹出提示“这个软件没有通过 Windows 验证”,点击“仍然继续”按钮即可
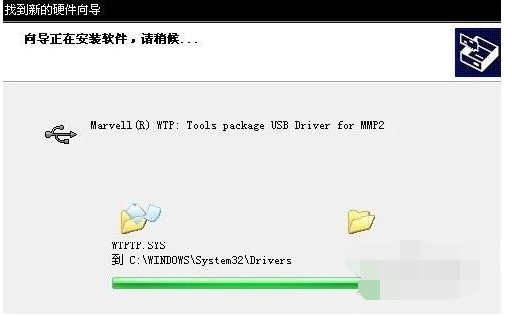
安装usb电脑图解-11
成功安装后,点击“完成”按钮关闭新硬件向导
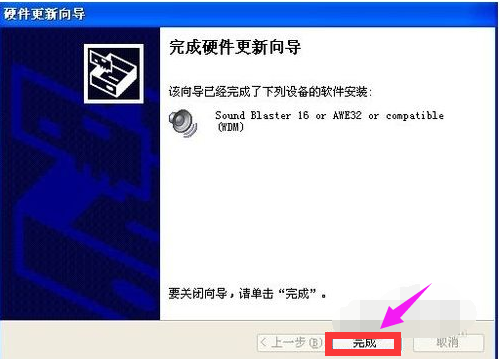
无线网卡电脑图解-12
以上就是安装usb无线网卡驱动的方法了。
猜您喜欢
- 详解电脑怎么截图方法汇总..2021/10/27
- 详解酷睿i3处理器怎么样2021/03/19
- 2021年最值得买的千元手机2021/01/12
- 手机如何恢复已删除的微信聊天记录..2021/02/27
- excel无法打开文件因为文件格式或文件..2021/03/20
- 打印机卡纸了怎么办2020/08/06
相关推荐
- u盘工具怎么制作u盘启动盘 2022-09-25
- 2021热门内存排行榜推荐 2021-08-06
- 雨林木风和深度和电脑公司和系统之家.. 2021-05-28
- 各品牌3080ti显卡排行的介绍.. 2022-02-12
- 教你iphone怎么设置自定义铃声.. 2020-07-03
- 苹果x手机弹出英文提示应用下载不了怎.. 2021-02-28




 粤公网安备 44130202001059号
粤公网安备 44130202001059号