u盘启动盘装系统,详细教您如何安装系统
- 分类:u盘教程 发布时间: 2017年12月02日 14:01:21
U盘它的小巧、便捷的特点,以深受大家的喜爱,而U盘启动盘的安装系统的方法已经慢慢的取代了传统使用光盘安装系统的方式。因为比光盘更稳定和方便,出于对电脑小白的帮助,小编就来跟大家分享使用u盘启动盘装系统的教程。
之所以U盘安装系统的方法得到广泛应用,有一个很重要的原因就是u盘不像光盘一样需要通过特定的硬件才能够进行使用。灵活,轻巧,而使用方便。如何使用u盘启动盘装系统?不懂又想了解的用户可以看看下面的教程,下文就是小编为大家展示的u盘启动盘装系统的教程。
最近小编我在网上看到有好多的粉丝小伙伴留言询问小编我关于u盘启动盘的方法,接下来小编我就来好好教教大家吧。
一键u盘v3.3如何安装系统
准备工作:
1、制作u启动u盘启动盘;
2、原版win8系统镜像并存入u启动u盘启动盘;
3、硬盘模式更改为ahci模式
把u启动u盘启动盘插在需要分区的电脑usb接口上,然后重启电脑,在出现开机画面时通过u盘启动快捷键进入u启动主菜单界面,选择【02】U启动Win8PE标准版(新机器)选项,按回车键确认选择
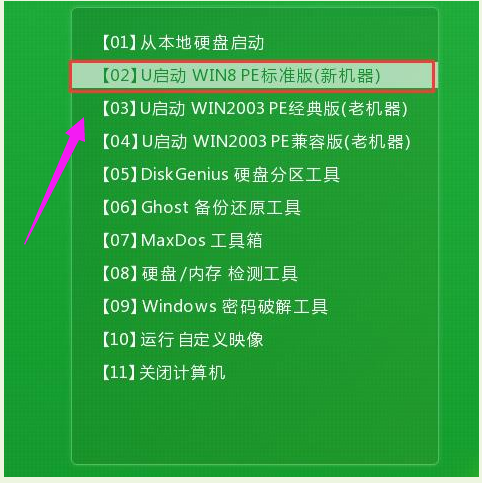
安装装系统电脑图解-1
进入pe系统u启动pe装机工具会自动开启并识别u盘中所准备的原版win8系统镜像,建议参考下图的内容选择系统版本以及磁盘安装分区,操作完成后点击确定
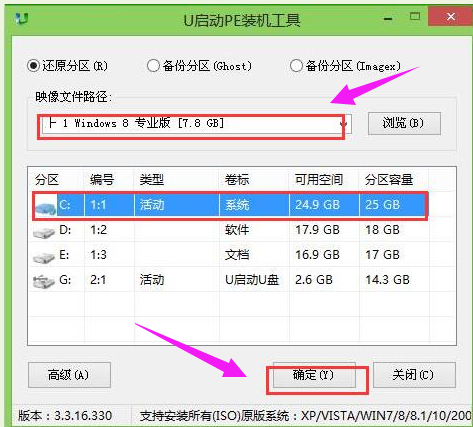
u盘电脑图解-2
此时弹出的确认提示窗口中,勾选复选框“完成后重启”,接着请点击确定
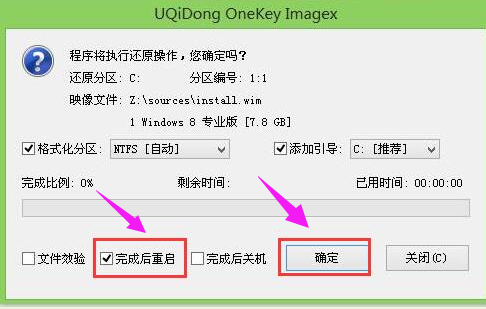
u盘启动盘电脑图解-3
在此期间耐心等待原版win8系统安装过程结束
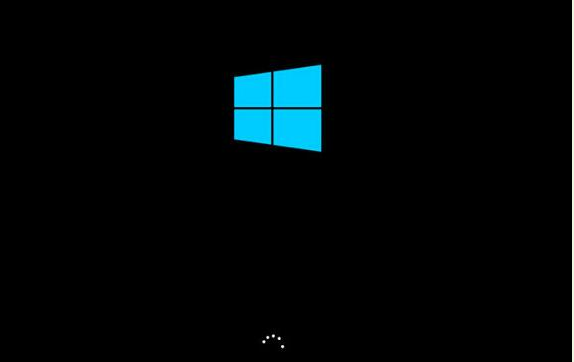
u盘启动盘电脑图解-4
安装过程结束后需要进行一系列相关系统设置,设置完成后即可进入win8系统
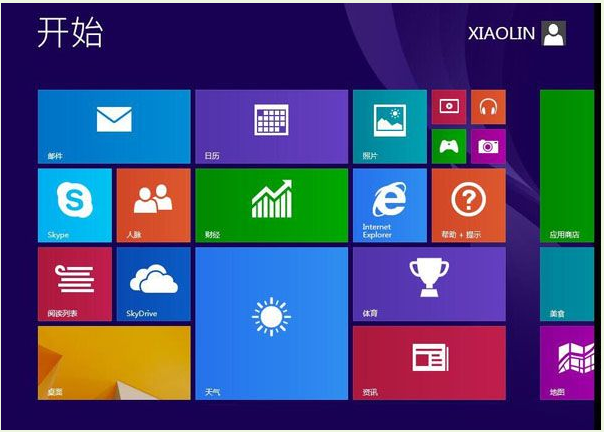
u盘启动盘电脑图解-5
以上就是u盘启动盘装系统的操作方法了,是不是很简单呢?有需要的用户可以自己试着操作一下的。
猜您喜欢
- 磁盘id是硬盘序列号吗2020/08/27
- u盘装系统win7的步骤教程2022/01/10
- 路由器怎么设置网速更快的操作流程..2021/12/17
- windows操作系统的功能有哪些..2022/03/04
- ghost系统下载好如何安装的步骤教程..2021/11/23
- 组装电脑u盘装系统教程2018/04/20
相关推荐
- 3080ti品牌测评 2022-01-22
- 电脑不停自动安装垃圾软件怎么办.. 2021-10-02
- 宏基笔记本黑屏怎么解决 2021-02-22
- 详解cpu散片和盒装的区别 2021-10-16
- intel处理器有几个系列 2021-06-21
- 给新人玩家能流畅玩gta5的笔记本推荐.. 2020-08-19




 粤公网安备 44130202001059号
粤公网安备 44130202001059号