u盘分区软件最新一键分区解决方法 可以快速安装和还原系统
- 分类:u盘教程 发布时间: 2017年11月20日 10:03:22
DG分区工具是一个非常不错的磁盘分区工具,我们可以用这个工具对磁盘进行一键分区等操作,同样也可以用这个工具给U盘分区,下面小编将给大家介绍U盘分区软件给U盘分区的方法。
磁盘分区是把一个比较大的磁盘划分成几个或多个区的意思,每个分区之间互不影响,那么U盘分区要怎么分呢?小编用分区软件给大家分享U盘分区的具体操作步骤,希望对你有帮助。
1、百度搜索DG分区工具进入官网下载并打开这个分区软件,我们将用这个分区软件对U盘进行分区操作。
2、打开软件后选择U盘,如图

对U盘分区电脑图解-1
3、首先删除所有的分区,选中分区点击删除分区,删除分区会清除数据,注意备份数据。
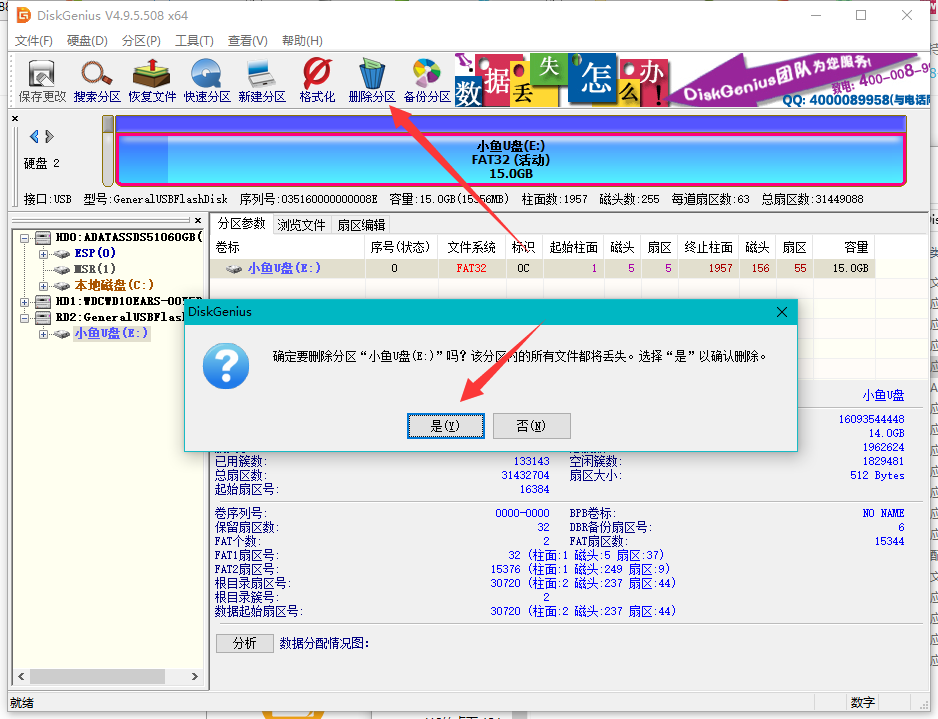
U盘分区电脑图解-2
4、删除分区完成后点击左上角的保存更改。
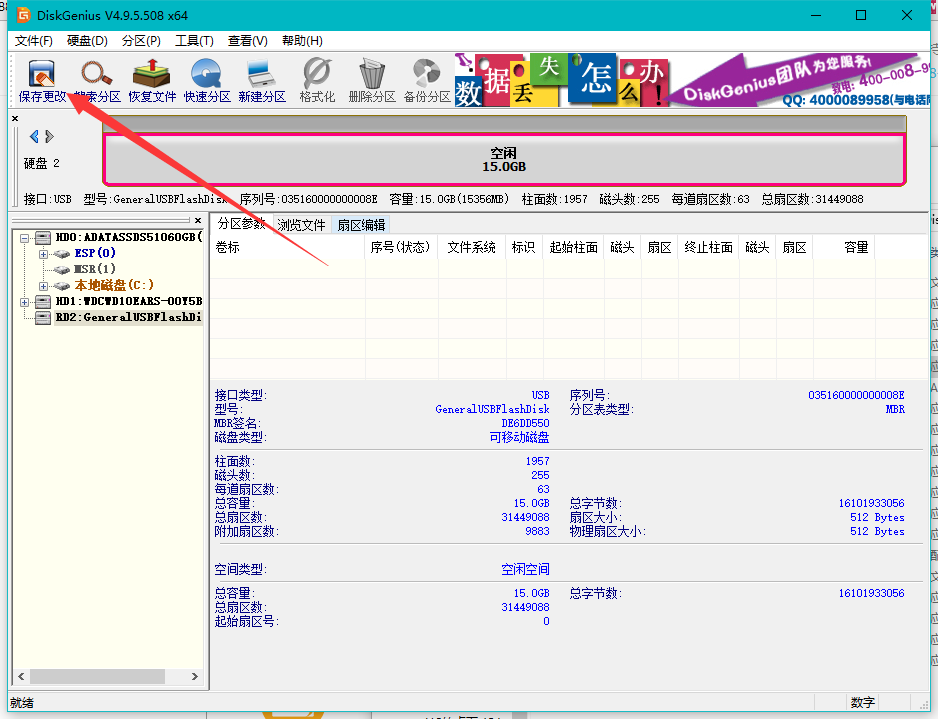
U盘分区电脑图解-3
5、然后点击快速分区,左边可以选择分几个区,看自己的需求选择,我这里选的是分两个区。

对U盘分区电脑图解-4
6、进去进行中,不用操作
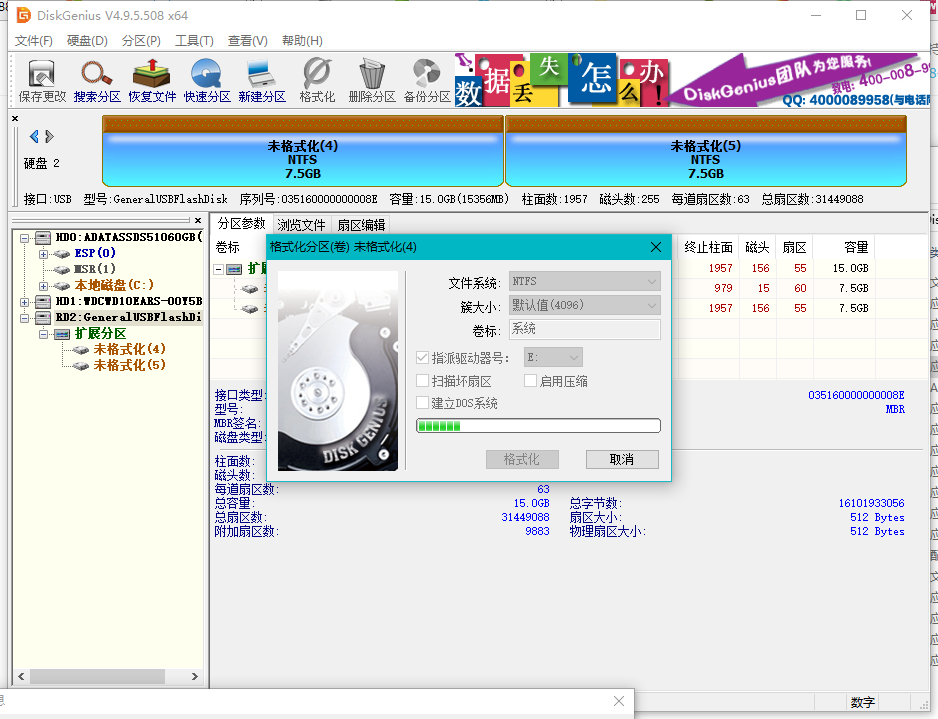
U盘分区电脑图解-5
7、分区完成,U盘已经被分成了两个区。
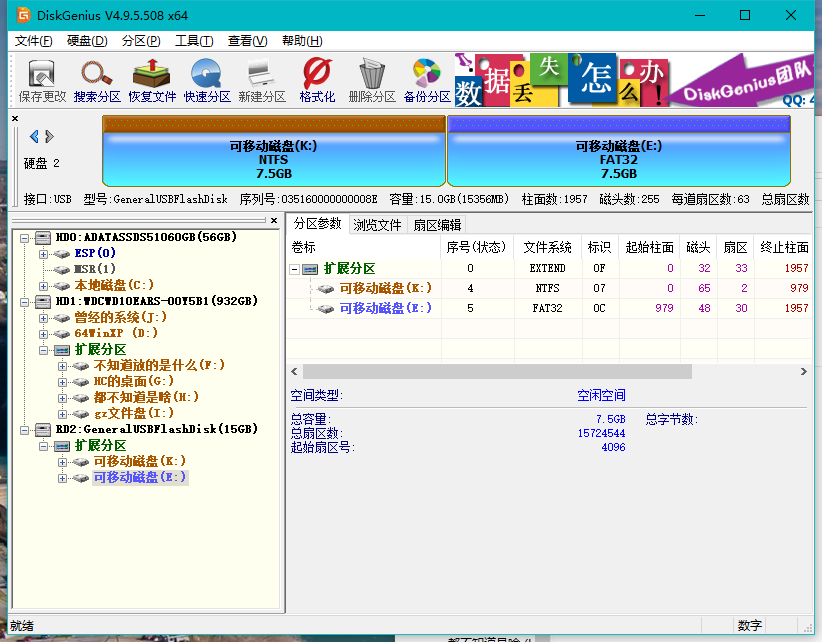
U盘分区电脑图解-6
8、看看效果。
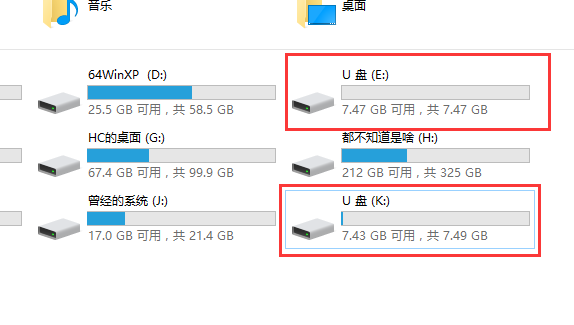
对U盘分区电脑图解-7
以上就是用U盘分区软件给U盘进行分区的步骤,操作还是很简单的,如果你有需要对U盘进行分区的话可以参考小编写的教程。
猜您喜欢
- 怎么破解qq空间访问权限2020/05/25
- 支付宝红包怎么用2020/08/30
- 倾情推荐好用的U盘启动盘制作工具..2020/06/06
- 华为手机升级鸿蒙系统的步骤教程..2021/07/18
- 金立手机故事锁屏怎么卸载..2021/04/16
- 手机处理器中高通骁龙和天玑哪个好..2020/08/24
相关推荐
- 小编教你电脑风扇声音大怎么办?.. 2017-09-15
- 联想笔记本电脑蓝屏怎么解决步骤流程.. 2021-04-02
- 详解电脑经常蓝屏是什么原因怎么解决.. 2021-11-06
- 解析苹果密码输错几次永久锁定.. 2021-02-18
- 联想电脑连上wifi不能上网怎么办.. 2021-11-16
- mx250显卡什么级别能玩什么游戏.. 2021-11-21




 粤公网安备 44130202001059号
粤公网安备 44130202001059号