U盘装系统里的bios怎么设置u盘启动
- 分类:u盘教程 发布时间: 2014年10月05日 00:00:00
U盘装系统里的bios怎么设置u盘启动
在U盘启动里最为关键的一步就是设置U盘启动,本教程只是拿其中的一个电脑型号为例进行演示,每个电脑型号的bios设置u盘启动各有差异,所以如果以下教程不能适用于你的电脑,建议去百度搜索一下你的电脑的Bios是怎么设置的。
总的来讲,设置电脑从U盘启动一共有两种方法,第一种是开机时候按快捷键然后选择U盘启动(点击查看),第二种进Bios然后设置U盘为第一启动项。本文主要介绍下方法二:
方法一、利用快捷键选择U盘启动:可以参考http://www.kkzj.com/
方法二、 进入BIOS设置U盘启动:
这种方法没有统一的步骤,操作顺序为先进入BIOS设置程序,然后在设置U盘启动。
1、如何进入BIOS设置程序:
在开机的时候按下热键可以进入BIOS设置程序,不同类型的机器进入BIOS设置程序的按键不同,有的在屏幕上给出提示,有的不给出提示,几种常见的BIOS设置程序的进入方式简单列表如下:
BIOS型号 进入CMOS SETUP的按键 屏幕是否提示
AMI Del键或Esc键 有
AWARD Del键或Ctrl键+ALt键+Esc键 有
MR Esc键或Ctrl键+ALt键+Esc键 无
Quadtel F2键 有
COMPAQ 屏幕右上角出现光标时按F10键 无
AST Ctrl键+ALt键+Esc键 无
Phoenix Ctrl键+ALt键+S键 无
Hp F2键 有
笔记本方面,不同的笔记本进入BIOS方法不同,这就造成了许多人进BIOS的时候的烦恼:
Thinkpad/IBM(冷开机按F1,部分新型号可以在重新启动时启动按F1)
HP(启动和重新启动时按F2)
SONY(启动和重新启动时按F2)
Dell(启动和重新启动时按F2)
Acer(启动和重新启动时按F2)
Toshiba(冷开机时按ESC然后按F1)
Compaq(开机到右上角出现闪动光标时按F10,或者开机时按F10)
Fujitsu(启动和重新启动时按F2)
大多数国产和台湾品牌(启动和重新启动时按F2)台式机进入BIOS开机时候请多按del键,
就可以进入BIOS 这些东西和主板厂商有关的,一般都是主板决定的。
2、在BIOS中设置usb为第一启动项。
BIOS版本不同设置也不同,总的来说也分两种:
一种是没有硬盘启动优先级“Hard Disk Boot Priority”选项的情况,直接在第一启动设备“First boot device”里面选择从U盘启动;
另一种是存在硬盘启动优先级“Hard Disk Boot Priority”选项的情况,必须在这里选择U盘为优先启动的设备,电脑是把U盘当作硬盘来使用的;然后,再在第一启动设备“First Boot Device”里面选择从硬盘“Hard Disk”或者从U盘启动。有的主板BIOS中,在“First Boot Device”里面没有U盘的“USB-HDD”、“USB-ZIP”之类的选项,我们选择“Hard Disk”就能启动电脑;而有的BIOS这里有U盘的“USB-HDD”、“USB-ZIP”之类的选项,我们既可以选择“Hard Disk”,也可以选择“USB-HDD”或“USB-ZIP”之类的选项,来启动电脑。
下面请看几个例子:
例一、Phoenix – AwardBIOS(2010年之后的电脑):下图1:开机按Del键进入该BIOS设置界面,选择高级BIOS设置:Advanced BIOS Features
图1:
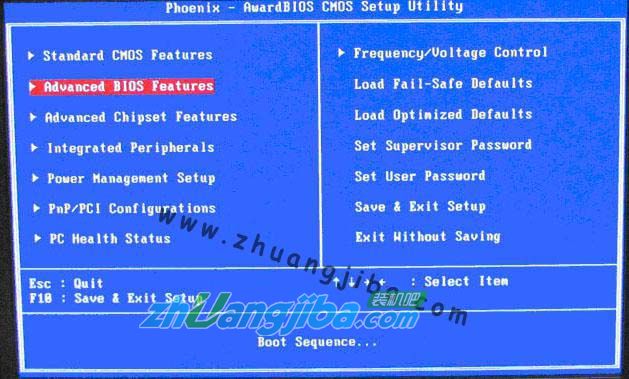
(图2)
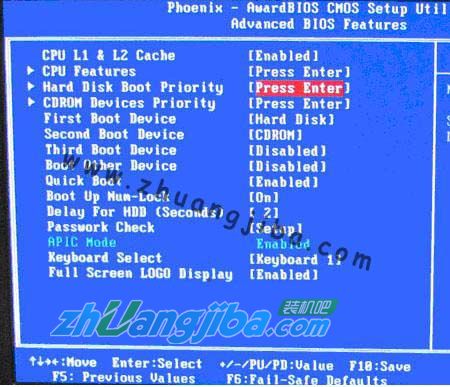
如上图2:高级BIOS设置(Advanced BIOS Features)界面,首先选择硬盘启动优先级:Hard Disk Boot Priority
(图3)
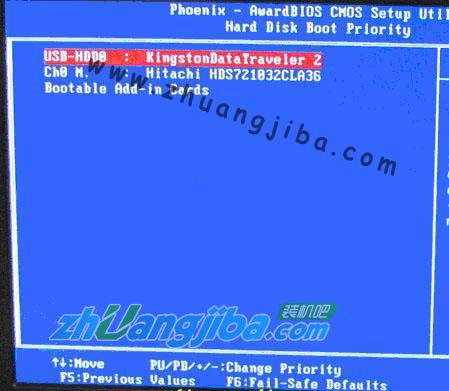
如上图3:硬盘启动优先级(Hard Disk Boot Priority)选择:使用小键盘上的加减号“+、-”来选择与移动设备,将U盘选择在最上面。然后,按ESC键退出,回到图2的设置界面。
(图4)
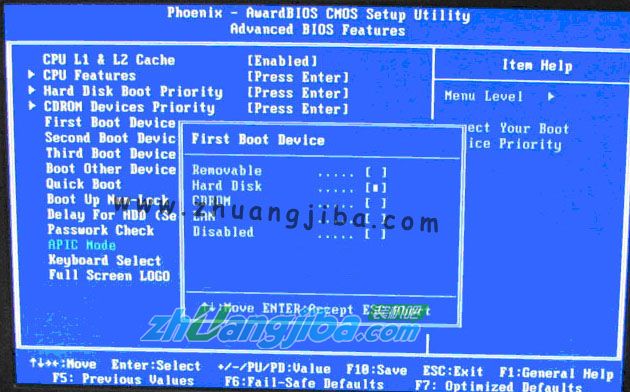
如上图4:再选择第一启动设备(First Boot Device):该版本的BIOS这里没有U盘的“USB-HDD”、“USB-ZIP”之类的选项,经尝试选择移动设备“Removable”不能启动,但选择“Hard Disk”可以启动电脑。
例二、旧的Award BIOS(2009年电脑主板):下图5:开机按Del键进入该BIOS设置界面,选择高级BIOS设置:Advanced BIOS Features
(图5)
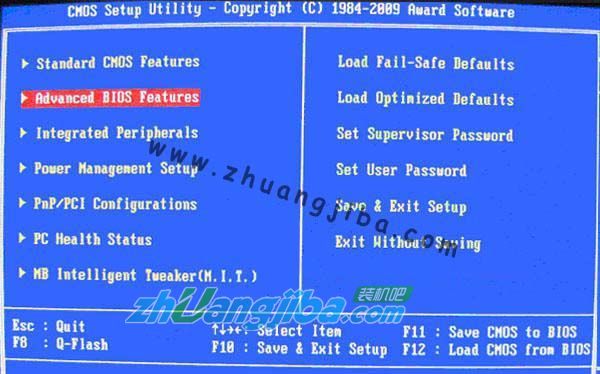
(图6)
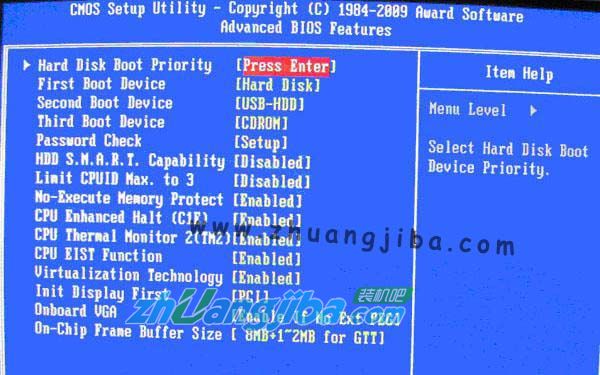
上图6:高级BIOS设置(Advanced BIOS Features)界面,首先选择硬盘启动优先级:Hard Disk Boot Priority 。
(图7)
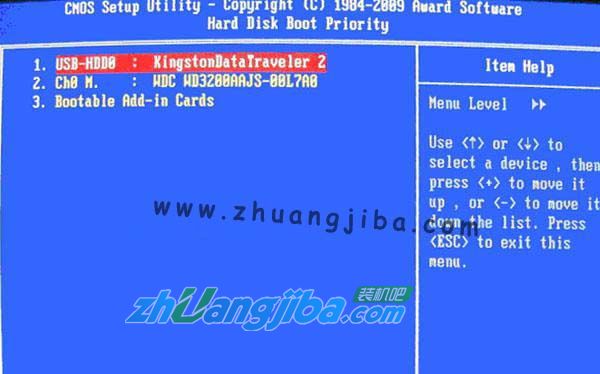
上图7:硬盘启动优先级(Hard Disk Boot Priority)选择:使用小键盘上的加减号“+、-”来选择与移动设备,将U盘选择在最上面。然后,按ESC键退出,回到图6的设置界面。
(图8)
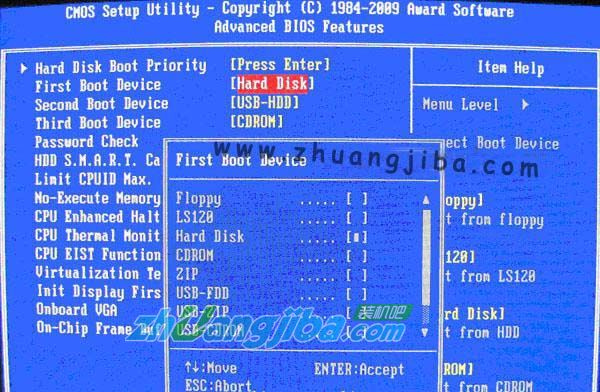
如上图8:在第一启动设备(First Boot Device)这里,有U盘的USB-ZIP、USB-HDD之类的选项,我们既可以选择“Hard Disk”,也可以选择“USB-HDD”之类的选项,来启动电脑。
例三、2002年电脑主板的一款BIOS:下图9选择Boot菜单界面设置U盘启动
(图9)
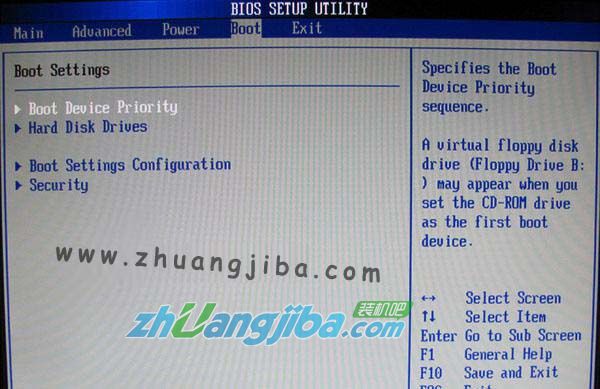
(图10)
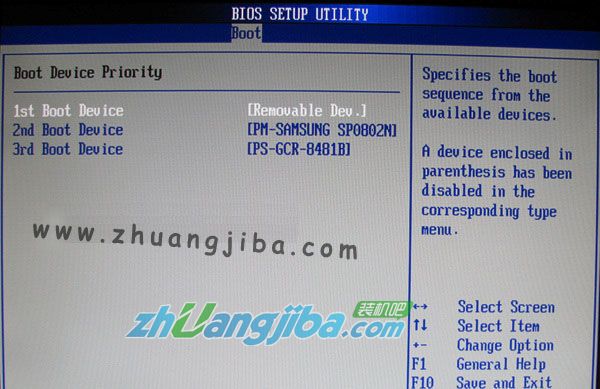
上图10:启动优先级设备选择(BootDevice Priority)在第一启动设备(1st Boot Device)里选择U盘
如果在图9的硬盘驱动器“Hard Disk Drives”里面还没选择U盘为第一启动设备,那么这里就不存在和显示U盘,如上图2所示,但可以选择移动设备“Removable Dev.”作为第一启动设备;
如果先在“Hard Disk Drives”里面选择U盘为第一启动设备,如图11所示,那么这里就会显示有U盘,那就选择U盘为第一启动设备,如图12所示。
(图11)
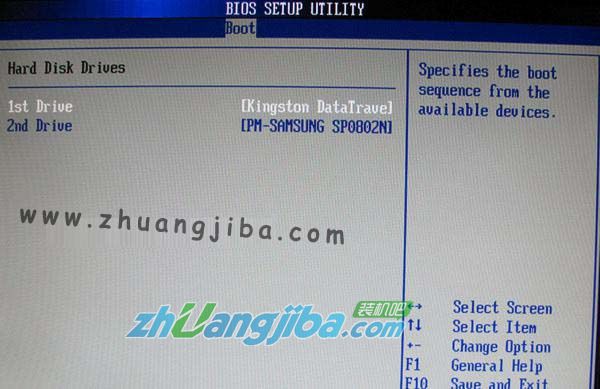
硬盘驱动器“Hard Disk Drives”选择:选择U盘为第一启动设备“1stDrive”
(图12)
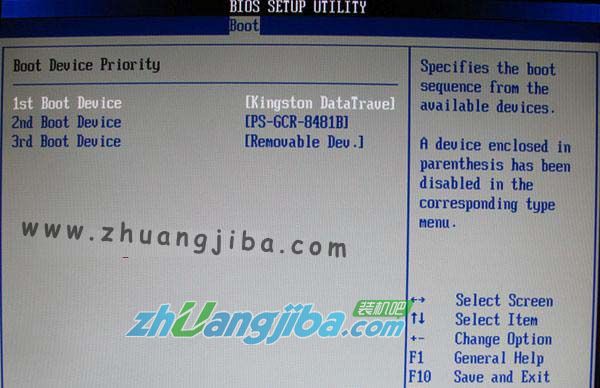
上图12:当我们首先在图11的硬盘驱动器“Hard Disk Drives”中选择U盘为第一启动设备“1stDrive”以后,启动优先级设备选择(BootDevice Priority)里面才会显示U盘,然后我们优先选择U盘作为第一启动设备(1st Boot Device)
猜您喜欢
- 教你如何使用手机刷门禁卡电梯卡..2020/09/18
- u盘驱动异常怎么修复2020/07/23
- 小编教你怎样用U盘装系统2017/08/16
- 妄想山海哪里比较适合安家..2021/03/15
- 电脑坏了怎么用u盘重装系统..2021/11/11
- 雨林木风和深度和电脑公司和系统之家..2021/05/28
相关推荐
- 详细教你王者荣耀安卓可以迁移至ios吗.. 2020-04-22
- 2021游戏本性价比之王推荐型号.. 2021-03-12
- 详解英雄联盟手游聊天记录怎么删除.. 2021-11-16
- 电脑运行太慢了太卡了怎么办的解决方.. 2021-04-17
- 小编告诉你手机连接电脑只能充电怎么.. 2021-02-25
- 暗黑破坏神3游戏需要什么电脑配置.. 2020-03-21




 粤公网安备 44130202001059号
粤公网安备 44130202001059号