u盘安装盘制作工具,详细教您制作工具如何制作u盘安装盘
- 分类:u盘教程 发布时间: 2017年12月28日 10:05:51
U盘已经普及到了我们的工作和生活中,我们经常使用U盘来储存文件,数据,当然还可以使用U盘来安装系统,但是需要事先把你手上普通的u盘制作成能够引导系统启动的u盘启动盘。如何制作?下面,小编就来教大家制作工具制作u盘安装盘的方法。
电脑坏了怎么办?电脑无法运行怎么办?电脑死机怎么办?电脑运行卡成狗怎么办?没错,当我们遇到这些情况,我们的回答都是很统一的,那就是重装系统,什么方法安装系统最方便呢?没错,U盘安装系统?U盘该做什么呢?没错,那就是制作u盘安装盘,如何制作呢?没错,我们可以来看看小编的为大家整理的制作工具制作u盘安装盘的图文教程。
u盘安装盘制作工具
准备工作:
1、下载需要安装的系统镜像
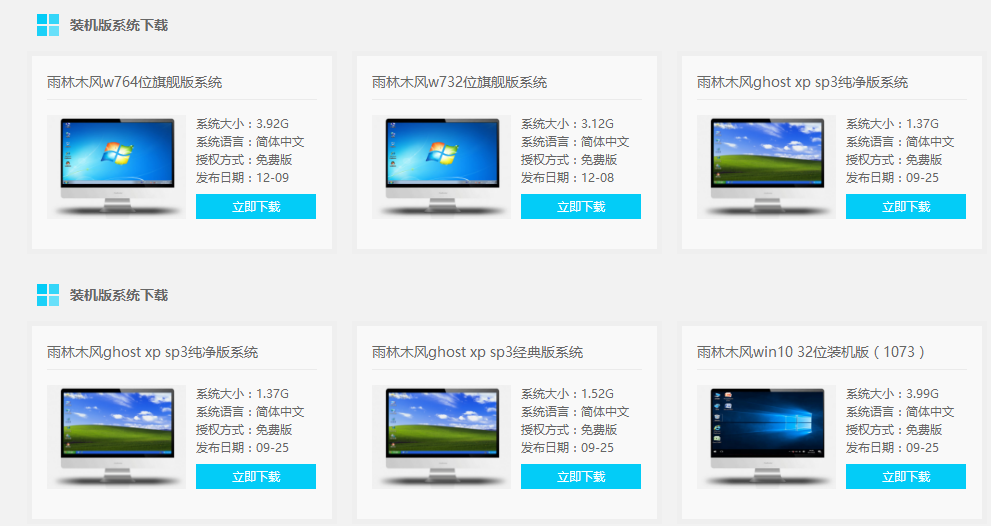
安装盘电脑图解-1
2、8G以上的U盘一个

u盘安装盘电脑图解-2
下载并且安装好大白菜装机版,打开安装好的大白菜装机版,插入u盘等待软件成功读取到u盘之后,点击“一键制作启动u盘”进入下一步操作。
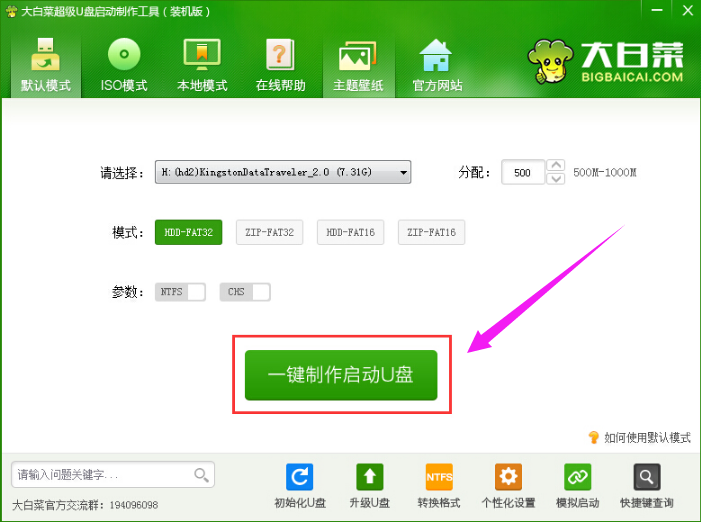
安装盘电脑图解-3
在弹出的信息提示窗口中,点击“确定”进入下一步操作。
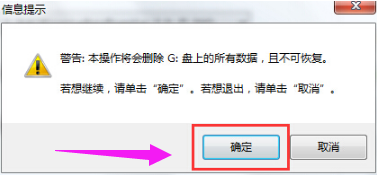
u盘安装盘电脑图解-4
耐心等待大白菜装机版u盘制作工具对u盘写入大白菜相关数据的过程。
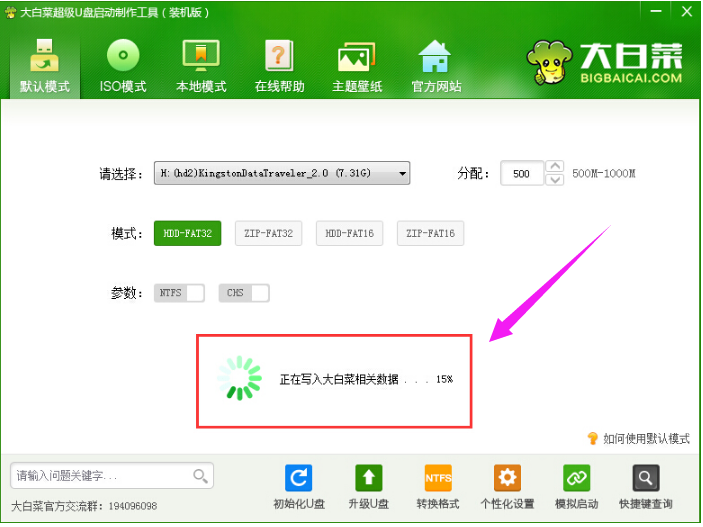
u盘电脑图解-5
完成写入之后,在弹出的信息提示窗口中,点击“是(Y)”进入模拟电脑。
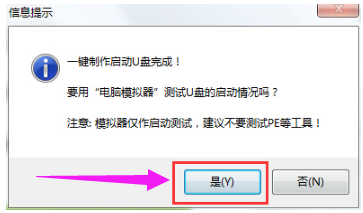
制作工具电脑图解-6
模拟电脑成功启动说明大白菜u盘启动盘已经制作成功,按住Ctrl+Alt释放鼠标,点击关闭窗口完成操作。
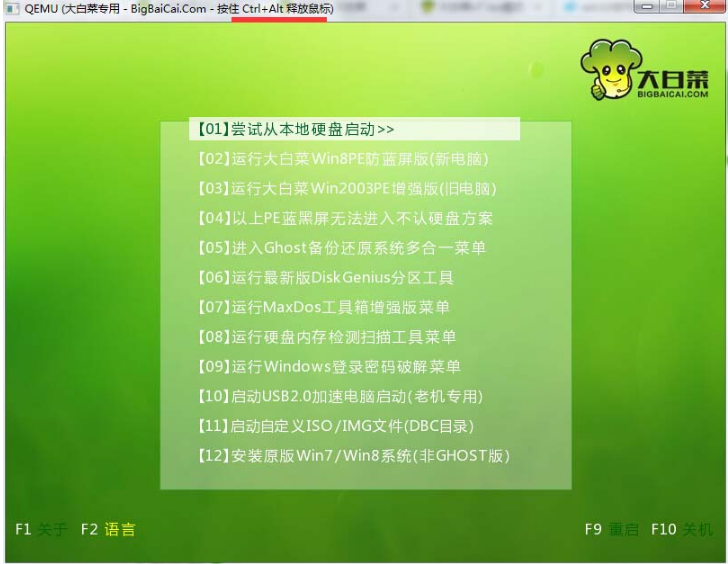
安装盘电脑图解-7
以上就是制作工具制作u盘安装盘的图文方法。
猜您喜欢
- 小米死机了怎么办2021/01/16
- 王者荣耀怎么建小队2021/06/15
- 拼音声调怎么打详细图文教程..2020/08/02
- 手机连接u盘后怎么传输图片..2022/03/05
- 剪映怎么添加字幕2020/08/29
- mac输入法不显示中文了的解决方法..2021/03/10
相关推荐
- 电脑不识别u盘怎么解决 2020-05-23
- 电脑鼠标不动了怎么办 2021-01-19
- 手把手教你华为手机怎么连接电脑.. 2020-04-25
- 怎么用u盘重装系统win10专业版的详细.. 2022-02-26
- 重装纯净版xp系统教程 2017-02-10
- 电脑没有声音输入设备怎么解决.. 2021-02-26




 粤公网安备 44130202001059号
粤公网安备 44130202001059号