u盘不显示盘符,详细教您u盘不显示没有盘符该怎么解决
- 分类:u盘教程 发布时间: 2017年12月27日 14:02:50
U盘,一个被人们常用来储存文件资料的储存工具,它的出现大大的提高了我们的办事效率,但是也会遇到当U盘插入电脑后,资源管理器中不显示U盘盘符的无奈情况,该怎么去解决呢?下面,小编就来跟大家分享u盘不显示盘符的解决教程。
u盘是一种使用usb接口来连接电脑或者是其他设备的存储工具,使用方便快捷。也因此深受人们的喜爱,而一些用户却在使用中遇到了u盘的盘符没有显示出来。这可让需要使用的用户给急坏了脑袋,为此,小编就给大家整理了解决u盘不显示盘符的图文教程。
u盘不显示盘符
首先右键点击“计算机”,从弹出来的菜单中选择“管理”的选项。
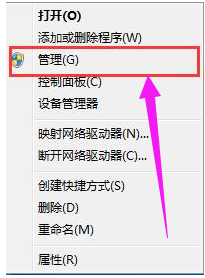
不显示盘符电脑图解-1
打开的“计算机管理”的窗口当中,展开“存储”—“磁盘管理”的选项。
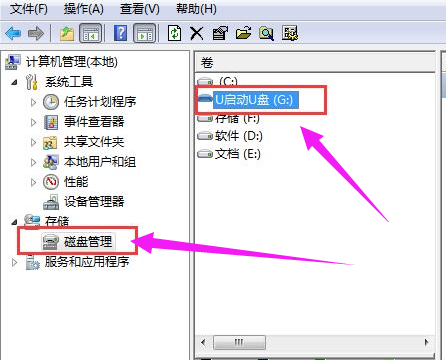
不显示盘符电脑图解-2
右键点击无法正常显示的u盘盘符,选择“更改驱动器和路径”的选项。
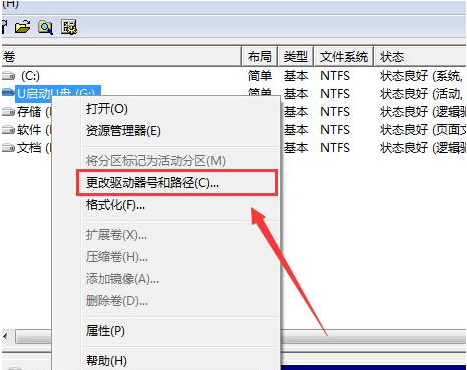
u盘电脑图解-3
然后为当前的u盘分配一个没有被占用的盘符就可以了。
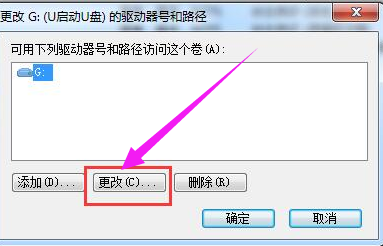
不显示盘符电脑图解-4
当然,我们还可以通过修改一下注册表来把u盘的盘符显示出来。
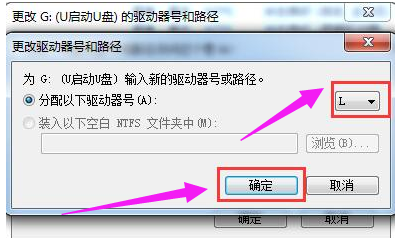
u盘盘符电脑图解-5
用户按组合键win+r打开“运行”的对话框,输入“regedit”进入注册表程序。
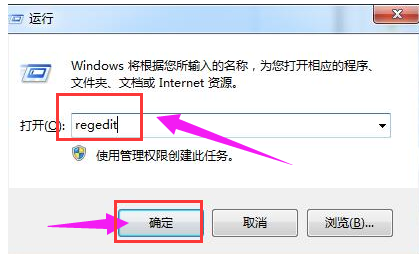
不显示盘符电脑图解-6
用户一次展开“HKEY_CURRENT_USER\Software\Microsoft\Windows\CurrentVersion\Policies\Explorer”,把“nodrives”键值删除掉
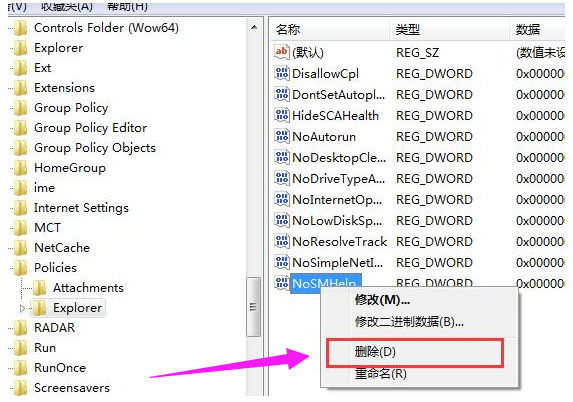
u盘电脑图解-7
以上就是解决u盘不显示盘符的操作教程了。
猜您喜欢
- 教大家新买的蓝牙耳机怎么用..2021/05/14
- 手机微信怎么打网络电话2021/05/22
- 最好简单安全的禁用u盘工具下载..2017/09/14
- 华硕笔记本怎么设定自动关机..2020/07/29
- u盘病毒专杀工具usbcleaner使用解决方..2017/11/29
- gta5steam更新不动怎么回事2020/10/06
相关推荐
- 笔记本电脑r7与i7cpu的区别在哪里.. 2021-02-11
- 怎么使用diskgenius分区 2020-02-13
- 安卓手机re管理器在哪里打开图文教程.. 2020-08-09
- 电脑缺少msvcp140.dll怎么办 2020-11-03
- 电脑锁屏快捷键设置 2020-11-22
- 微信的图标可以换吗 2020-08-08




 粤公网安备 44130202001059号
粤公网安备 44130202001059号