盈通u盘启动,详细教您盈通主板怎么设置u盘启动
- 分类:u盘教程 发布时间: 2017年12月27日 12:03:29
我们都知道,传统的系统安装方式主要是使用光盘,不过随着光盘的使用逐渐减少,现在更多的是使用U盘装机方式,但是要想使用该方法,首先得设置u盘启动,新款盈通主板是支持BIOS设置USB启动,那么盈通主板怎么设置u盘启动呢?下面,小编就来跟大家介绍盈通主板设置u盘启动的操作方法。
现在,使用电脑的用户是越来越多了,而主板的种类也是越来越多了,盈通主板就是其中之一,当我们在使用电脑的过程中,难免会需要重装系统的时候,而重装系统的方法一般都是使用U盘安装系统,那么设置盈通主板怎么u盘启动呢?下面,小编就来跟大家分享盈通主板设置u盘启动的方法。
盈通u盘启动
在网上可以查到盈通主板的启动键是:“F8”

盈通主板电脑图解-1
在盈通主板台式机上插入启动U盘,重启电脑按F11或F8
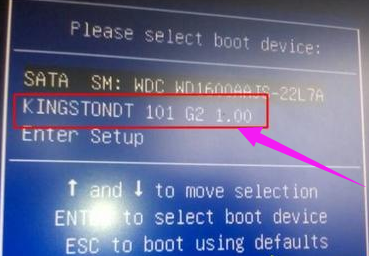
盈通主板电脑图解-2
BIOS设置USB启动:
插入启动U盘,重启电脑按Del键进入BIOS设置。
如果以下界面,在Security下把Secure Boot设为Disabled(如果有),在Boot下把CSM Support设置为Enabled,UEFI Boot设置为Disabled。
选择Hard Drive BBS Priorities回车进入,把Boot Option #1设置为U盘
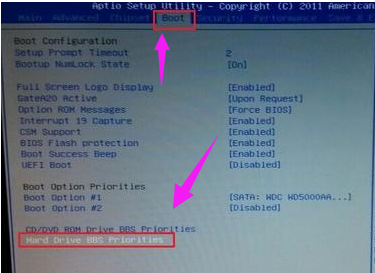
盈通主板电脑图解-3
按ESC返回Boot,再把Boot Option #1设置为U盘,按F4或F10保存重启
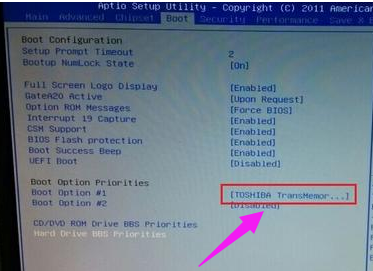
u盘启动电脑图解-4
选择Advanced BIOS Features回车
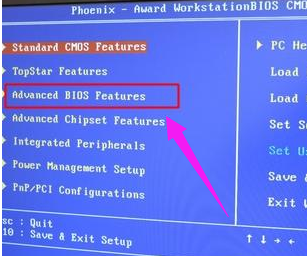
u盘电脑图解-5
选择Hard Disk Boot Priority回车
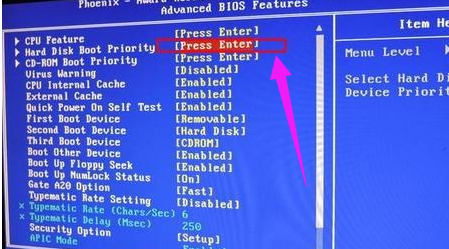
设置u盘启动电脑图解-6
使用Page Down/Page UP/或加减符号把USB选项移动到第一的位置,按F10保存重启。
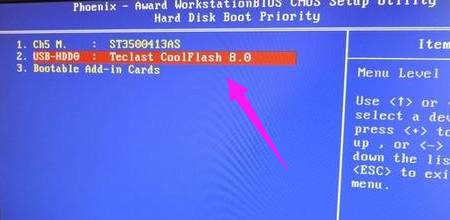
u盘启动电脑图解-7
关于盈通主板设置u盘启动的方法,小编就跟大家讲到这里了。
猜您喜欢
- u盘安装windows7_详细教您最简单实用..2017/12/02
- 电脑显示屏出现彩色条纹怎么办..2021/03/29
- nvidia显卡游戏最佳设置2021的方法..2021/02/02
- U盘启动盘制作工具使用教程..2020/05/14
- 联发科g90t相当于骁龙什么处理器..2021/02/07
- u盘重装系统2022/09/20
相关推荐
- 华为系统更新后怎么恢复原来版本.. 2021-11-29
- 电脑开不了机怎么办如何使用U盘重装系.. 2022-01-11
- 【装机吧U盘装系统】安装GHOST XP系统.. 2013-05-10
- 详细教你不能打开要写入的文件什么意.. 2021-03-23
- 电脑msconfig改动后蓝屏怎么修复.. 2021-02-13
- iphone怎么设置自定义铃声图文详解.. 2020-02-24




 粤公网安备 44130202001059号
粤公网安备 44130202001059号