U盘装系统教程,详细教您如何使用最新版小白安装
- 分类:u盘教程 发布时间: 2017年12月25日 14:01:55
U盘装系统教程该怎么设置,身为电脑小白,一点专业知识都没有,那该怎么办?接下来将由小编给大家带来U盘装系统教程的相关教程。希望可以帮助到大家
U盘一键装机教程出现这种情况该怎么办,其实U盘一键装机教程是很容易出现这种问题的,只要我们做到以下几个步骤,就可以解决这种问题了
U盘装系统教程
准备工具
4G以上的U盘一个
电脑一台
小白一键重装系统软件
下载并打开小白一键,选择U盘模式,插入U盘并勾选,点击一键制作启动U盘
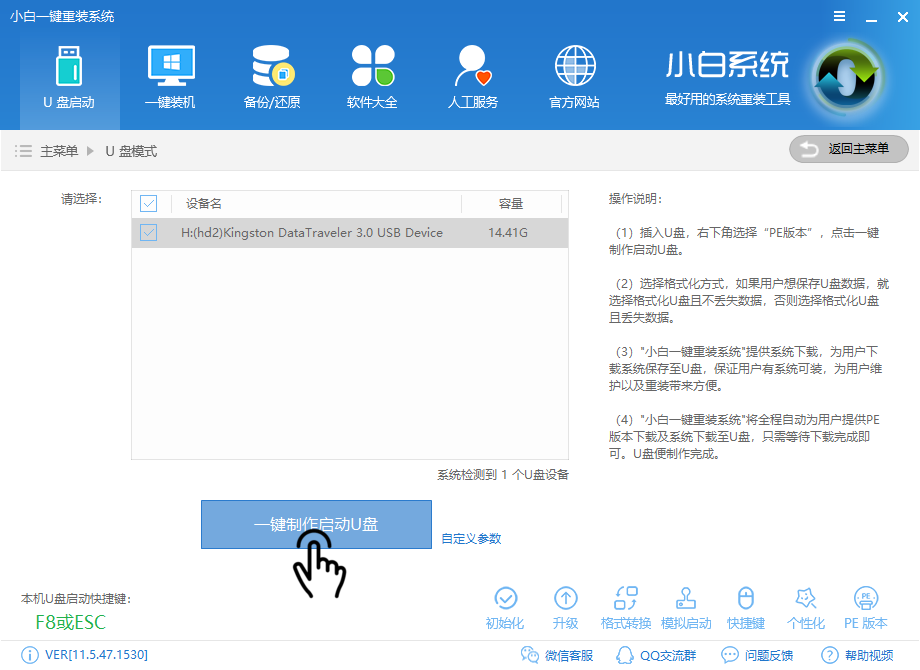
U盘装系统教程电脑图解-1
点击双启动,选择高级版
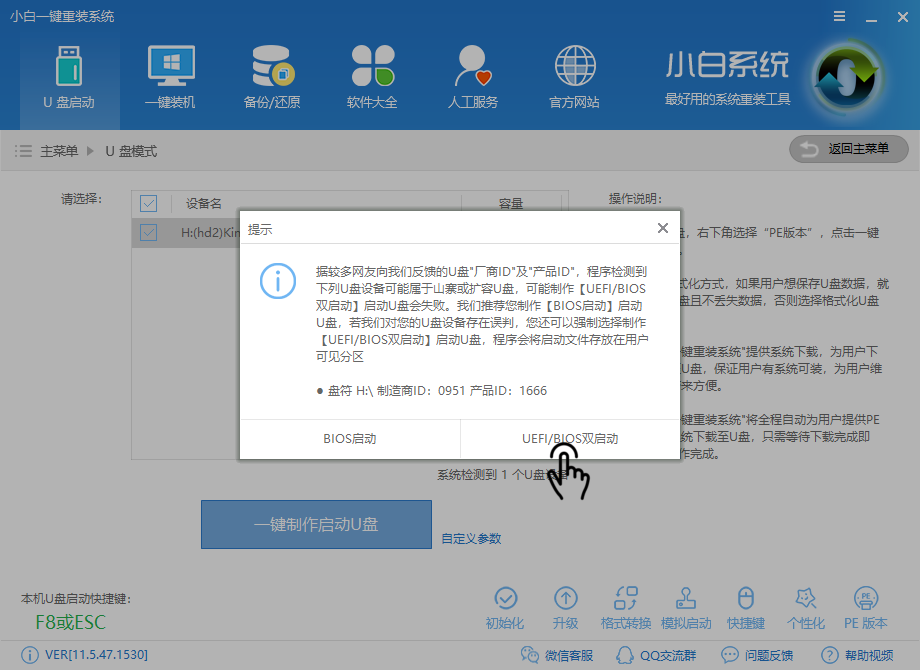
U盘装系统教程电脑图解-2
如果只是单独制作PE,点击取消下载且制作U盘
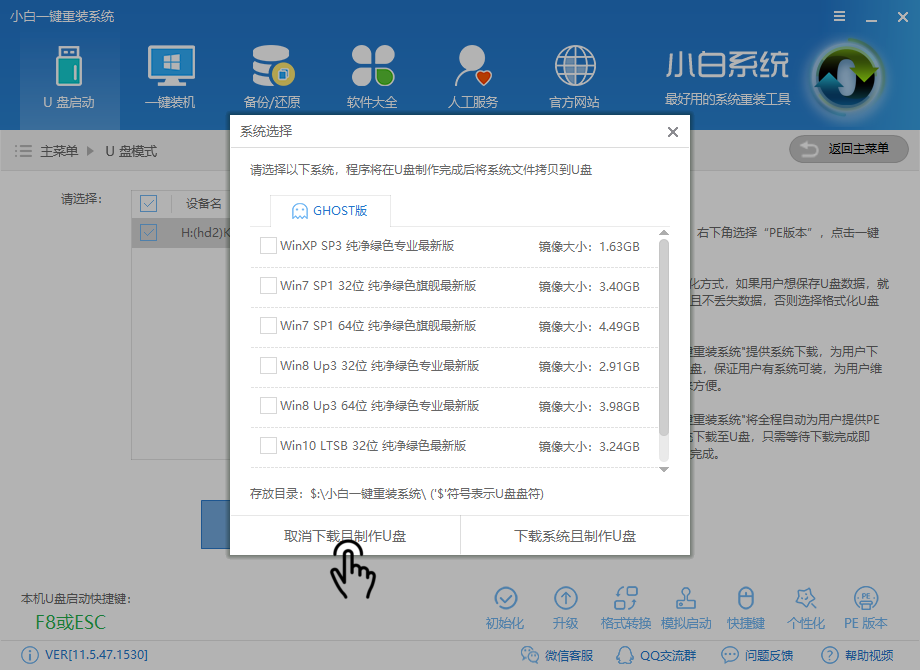
U盘装机教程电脑图解-3
需要把系统也装进去可以选择好要安装的系统,点击下载系统且制作u盘
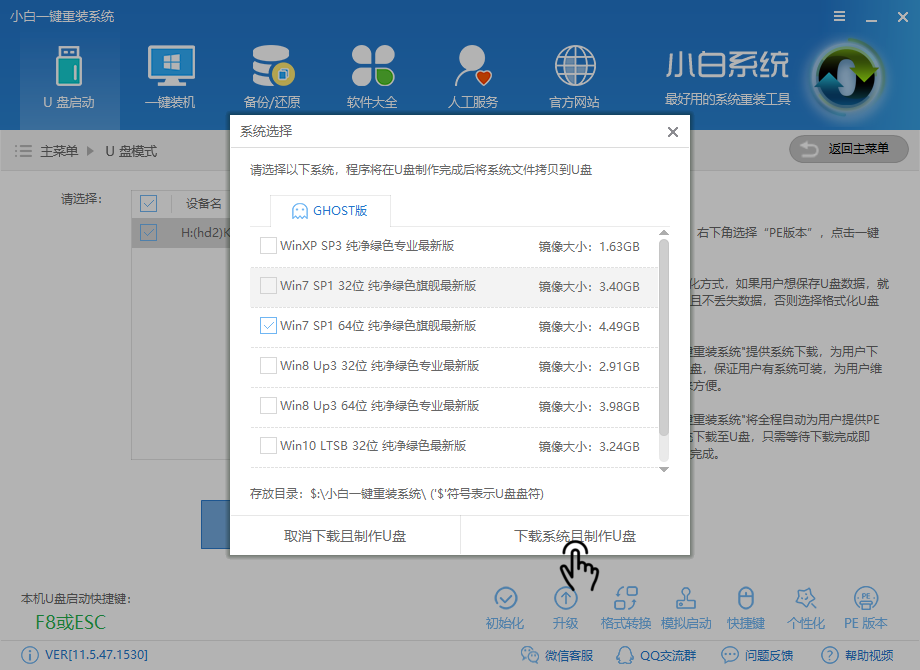
U盘装系统教程电脑图解-4
软件下载制作所需文件
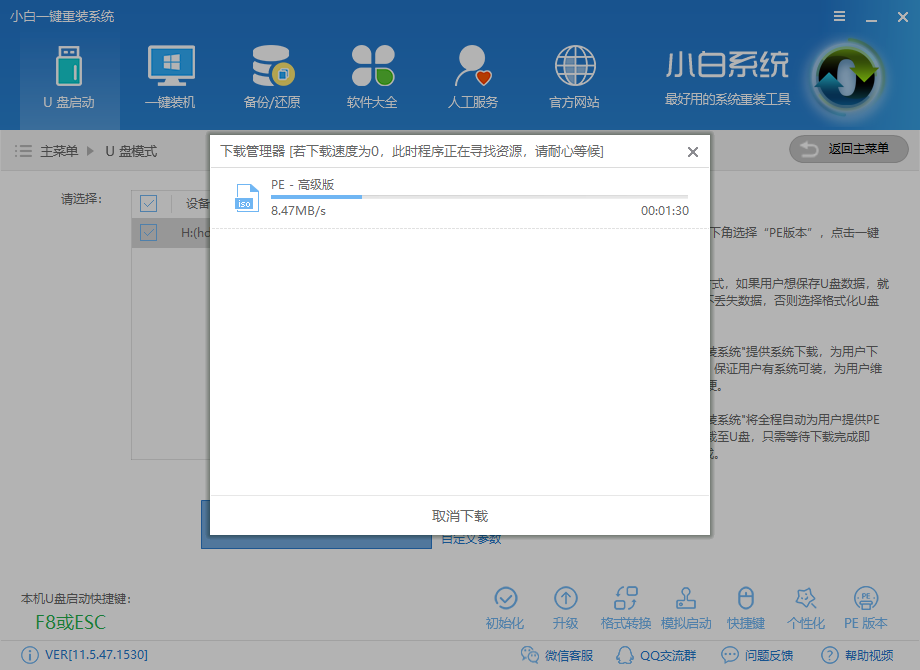
U盘一键装机教程电脑图解-5
下载完后自动制作
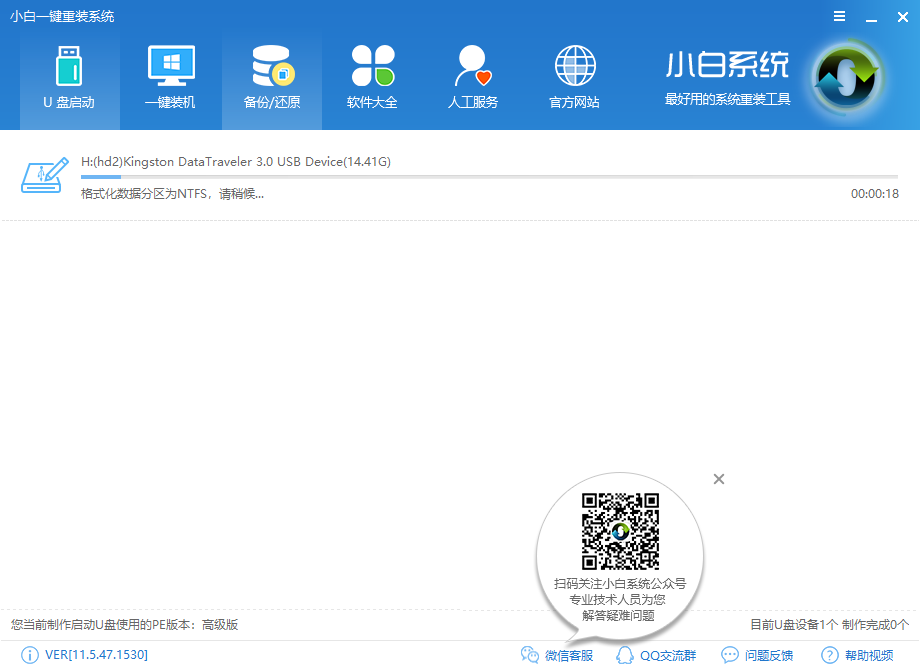
U盘装系统教程电脑图解-6
完成后点击确定
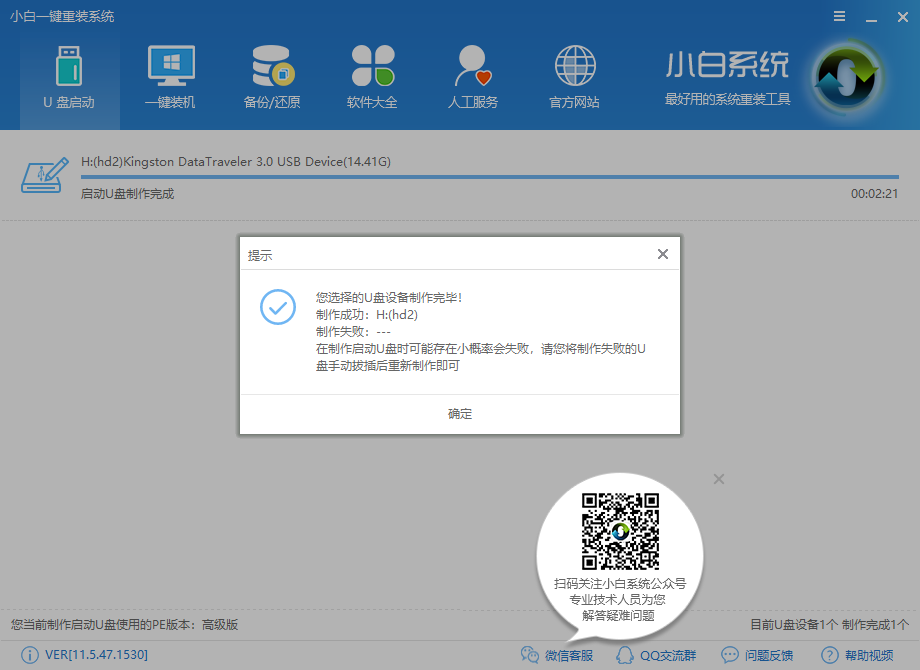
U盘一键装机教程电脑图解-7
点击重启电脑,开机的时候,不断的按Bios启动键,将启动优先顺序选择U盘,设置完成保存重启,进入PE,选择pe
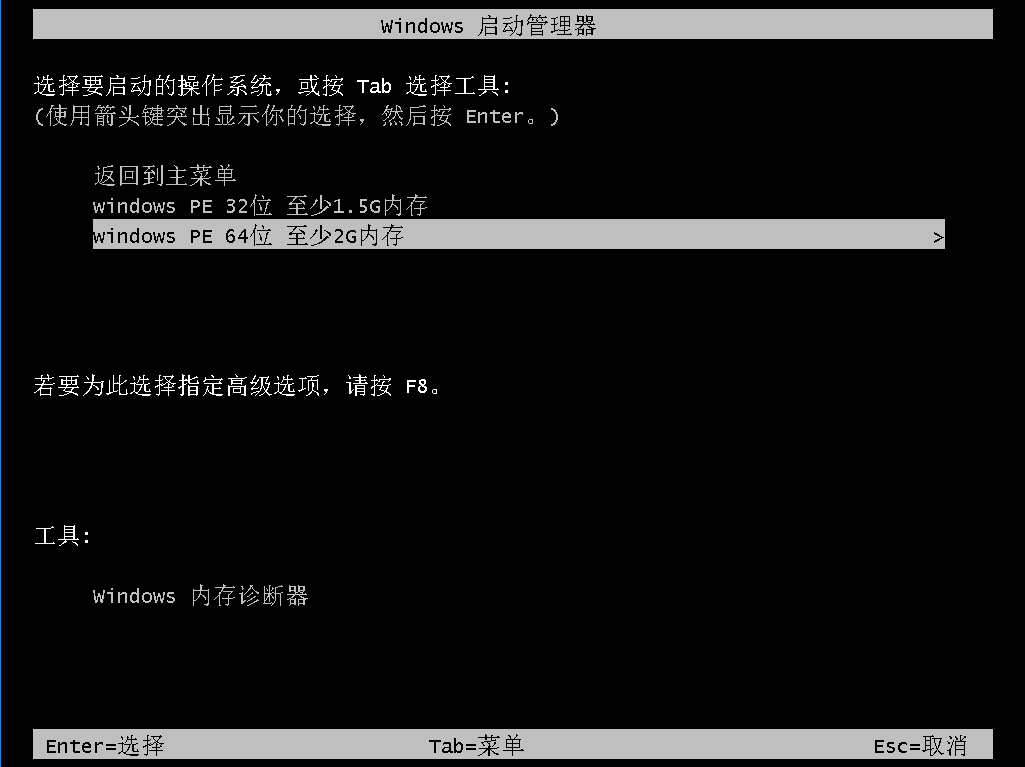
U盘一键装机教程电脑图解-8
选择02模式
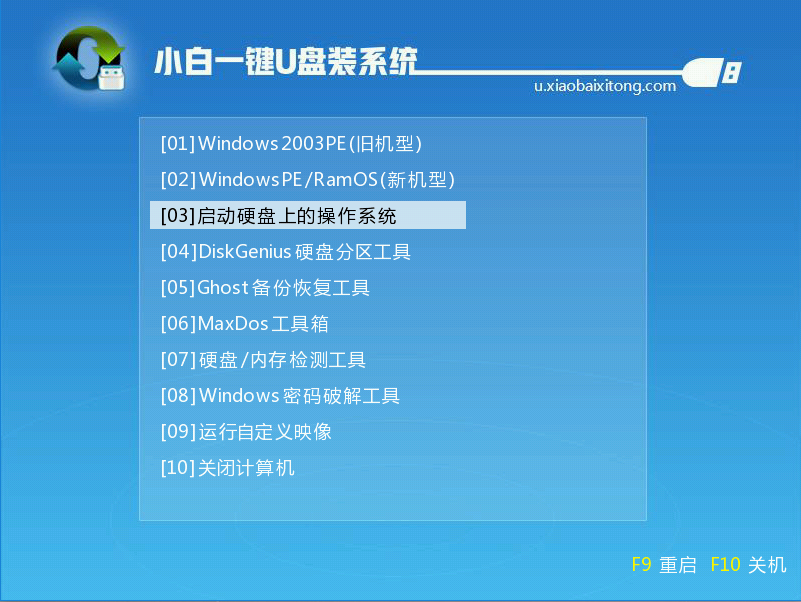
U盘装机教程电脑图解-9
成功进入PE,打开安装工具,确认系统,点击安装即可
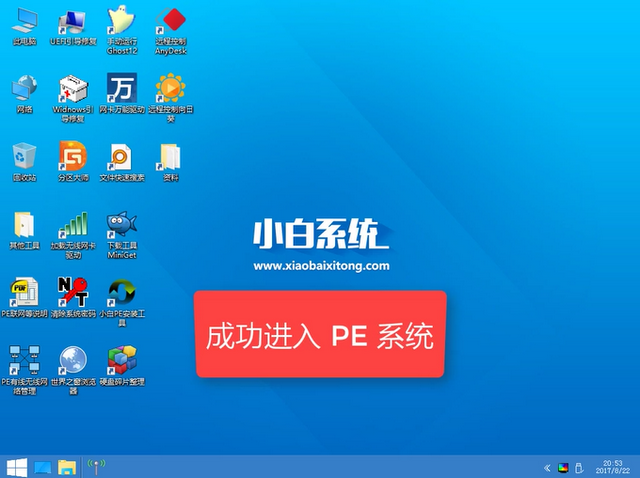
U盘装系统教程电脑图解-10
以上就是U盘安装系统的教程了,希望可以帮助到你。
猜您喜欢
- 教您投影仪怎么连接电脑2021/04/29
- 不用光盘重装系统win7的方法..2017/02/10
- 大白菜u盘装系统设置u盘启动教程,详细..2018/01/05
- 2020cpu天梯图11月图文详解2020/10/24
- 苹果手机怎么取消自动续费功能..2021/07/25
- 微星主板bios设置u盘启动重装教程..2021/12/02
相关推荐
- 电脑没有wifi列表怎么办 2020-09-21
- 常用的电脑快捷键大全汇总.. 2021-11-17
- 老毛桃u盘重装系统教程演示.. 2021-11-02
- 梅捷 bios设置,详细教您梅捷bios怎么.. 2018-05-19
- 鼠标滚轮失灵怎么办 2020-07-01
- u盘exe病毒专杀工具,详细教您如何恢复.. 2018-01-26




 粤公网安备 44130202001059号
粤公网安备 44130202001059号