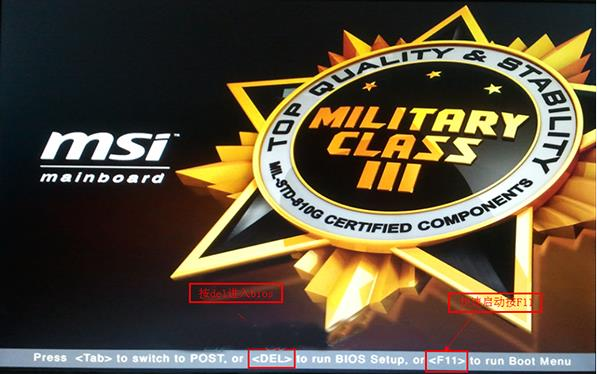
微星科技自成立于 1986年8月,专精于板卡的设计及制造,历经严格的考验脱颖而出,跃身成为全球五大主板制造商,那么下面就跟着小编一起看看微星主板bios设置u盘启动重装教程,大家一起来来看看吧。
工具/原料:
系统版本:windows10
品牌型号:微星电脑
方法/步骤:
一、微星主板bios设置u盘启动重装步骤
1、首先我们要进入微星主板的BIOS系统,按下开机键,出现微星logo界面时立即不停的按“DEL”键。
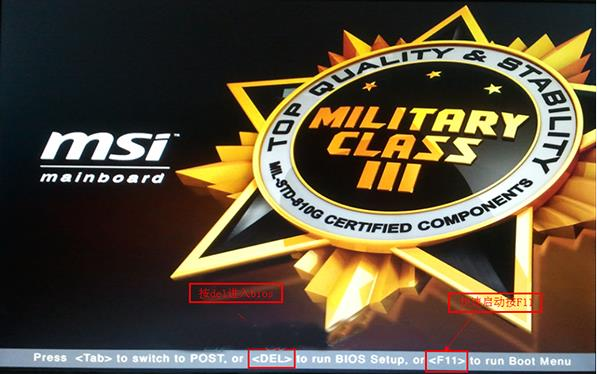
2、进入bios界面,在右上角“language”处切换成中文,然后用“TAB”键或鼠标将光标移动到“SETTINGS”处,点击回车。
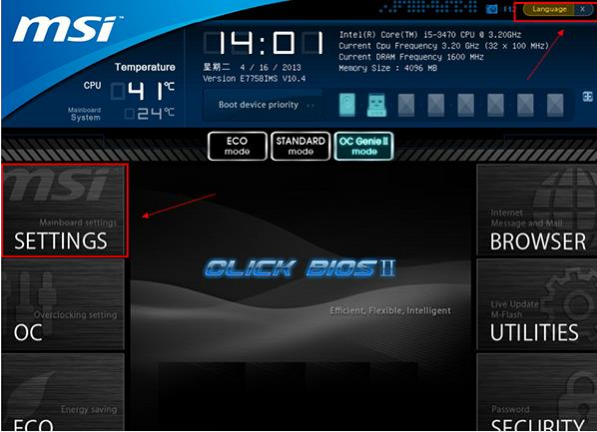
3、使用方向键切换到“启动”选项,按回车确定进入。
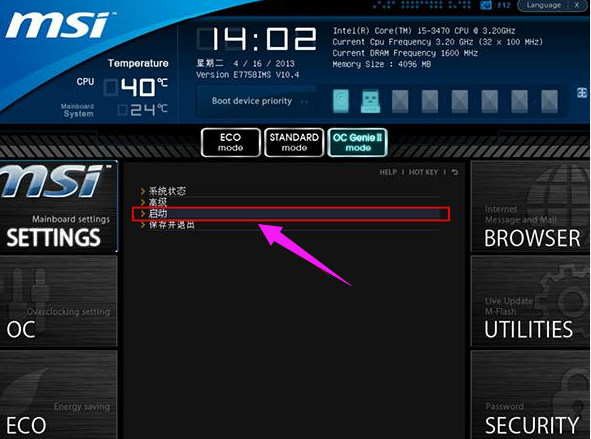
4、选中“1st开机装置”,回车进入其子菜单。

5、在子菜单中选择u盘并回车将其设为第一启动项。
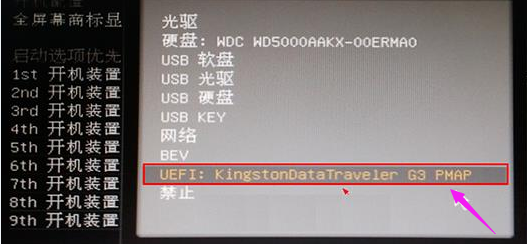
6、最后,按“F10”,选择保存退出。
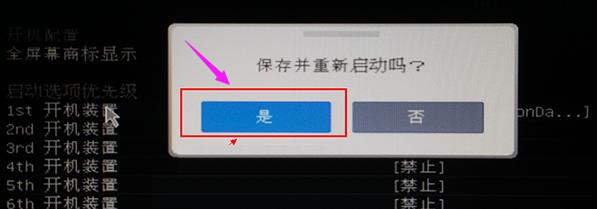
7、插入U盘启动盘之后进入pe装系统界面。选择要安装的系统。
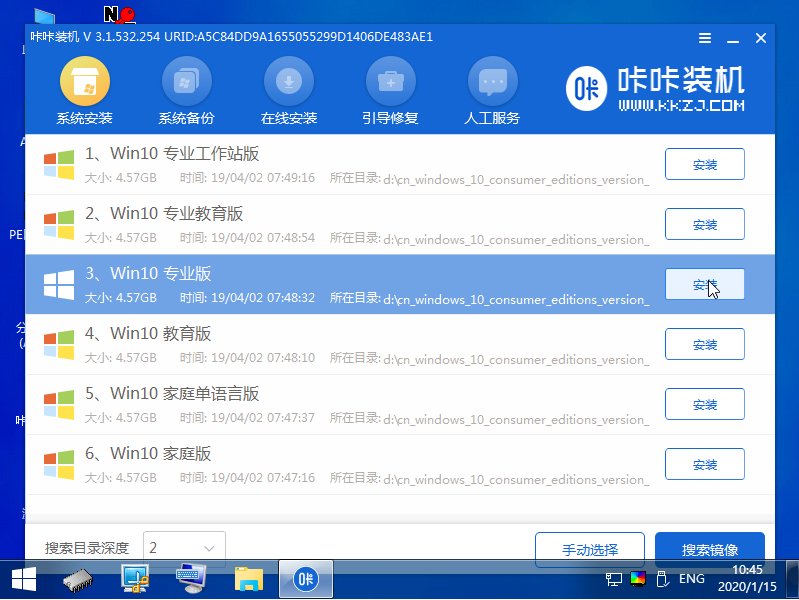
8、将系统安装到C盘中去。
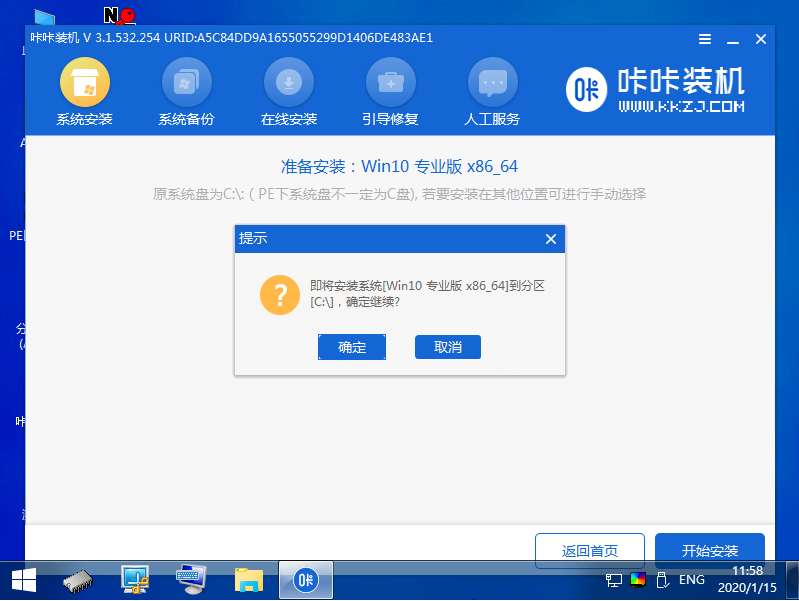
9、安装完成之后重启电脑。
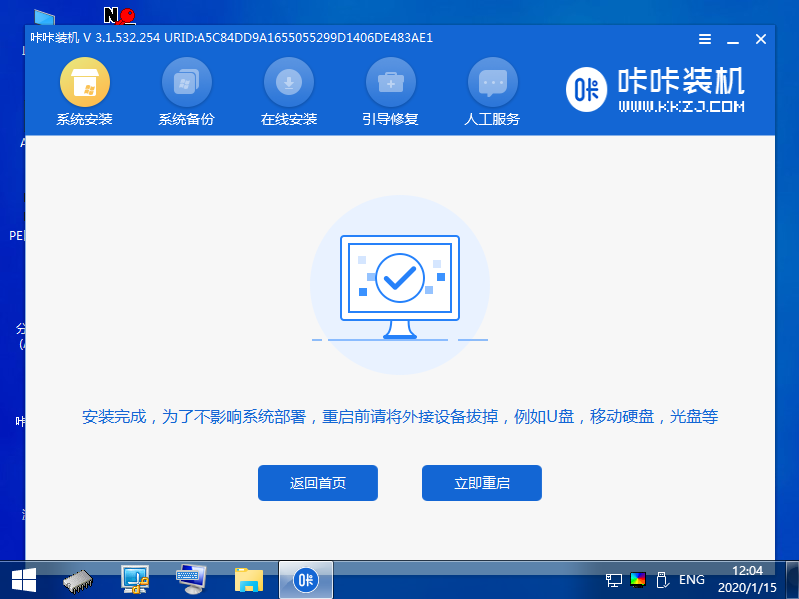
10、重启完成后就能进入win10系统啦。
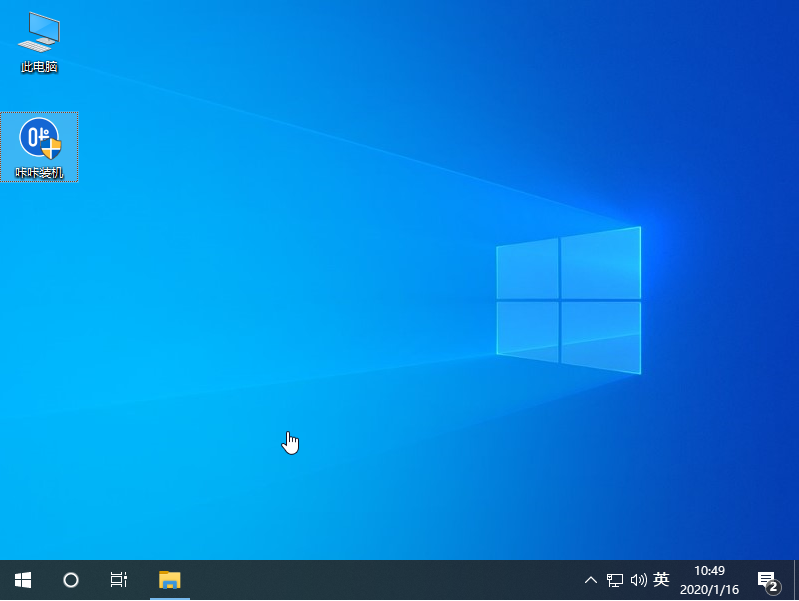
总结:
以上就是微星主板bios设置u盘启动重装教程啦,希望能帮助到大家。






 粤公网安备 44130202001059号
粤公网安备 44130202001059号