win7纯净系统重装详细使用教程
- 分类:u盘教程 发布时间: 2017年01月26日 05:10:31
电脑几乎成了家庭、公司必备的工具,处处都可见到它的身影。但是也是很容易出现问题,今天就为大家介绍win7纯净系统重装详细使用教程,win7纯净系统重装详细使用教程是所有安装方法里最简单的一种,适合小白使用,高手可以忽略了,下面重装win7系统教程开始。
原版 ISO 镜像安装教程步骤:
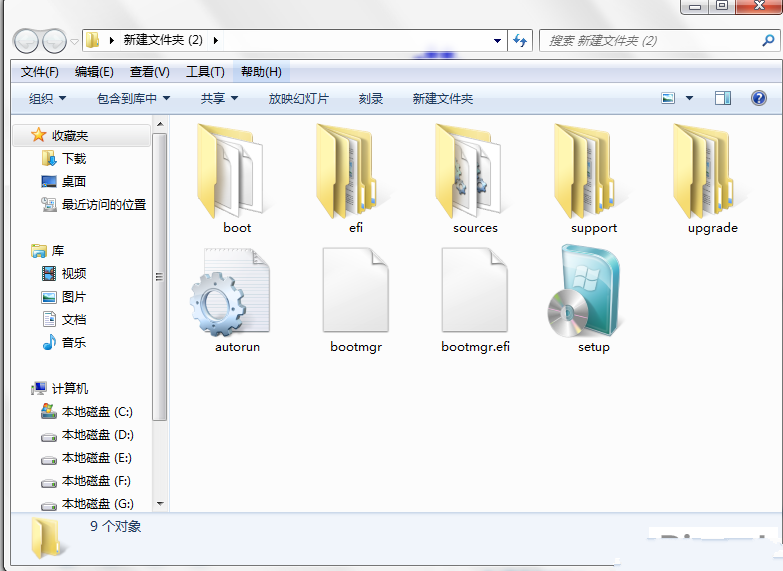
镜像下载好之后用好压、软碟通、7z等压缩软件把下载的系统押解到电脑盘符的根目录下(一般下载的镜像都是为.iso格式,压缩即可)Win7系统ISO下载:Asus_Win7_Ultimate_X86v14.8.iso。
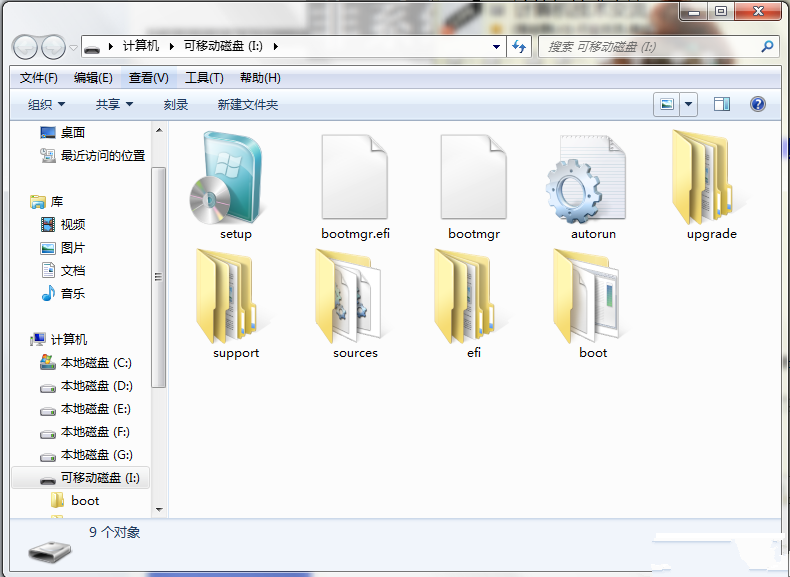
将这些文件复制到一个非系统盘的根目录下,系统盘大多数都是C盘,而根目录就是某个磁盘,比如F盘双击后进去的界面,一定不要放到文件夹里!!
可以对照一下,是否有这些文件注意是根目录,也就是除了C以外的.D.E.F等盘符双击setup,安装开始。
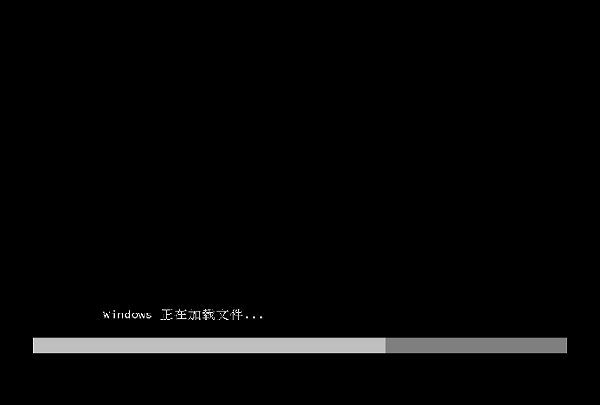
系统加载中,耐心等待。

安装界面。点击下一步。

点击现在开始,开始安装过程。

安装程序启动中。
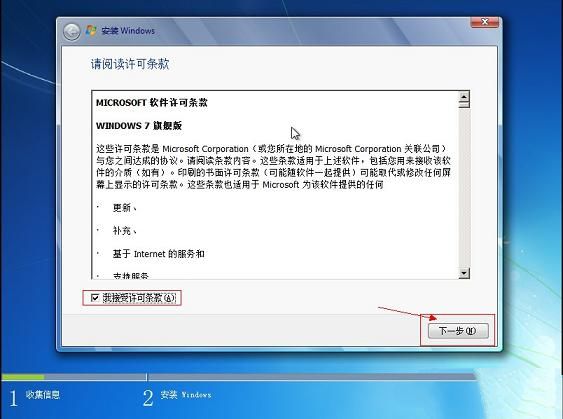
勾选“我接受许可条款”,单击“下一步”按钮。
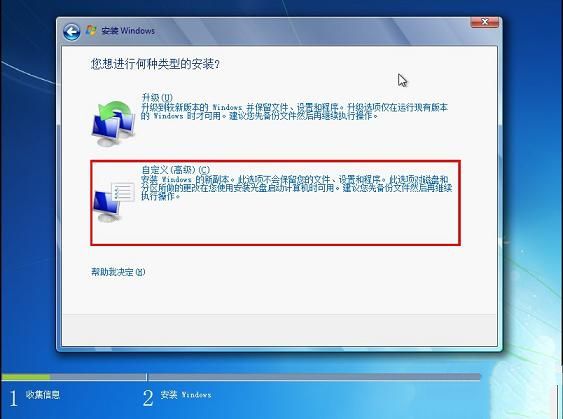
选择自定义安装。
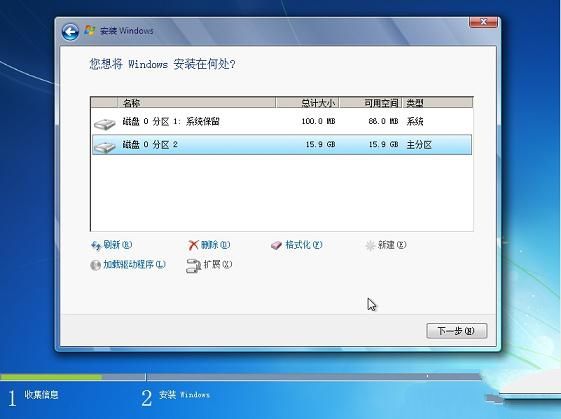
选择安装路径,点击下一步。
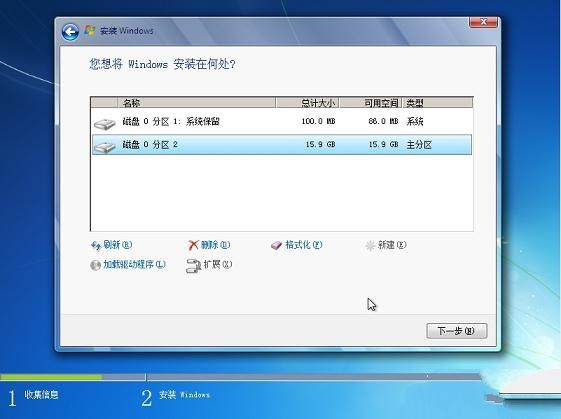
键入用户名,点击下一步。
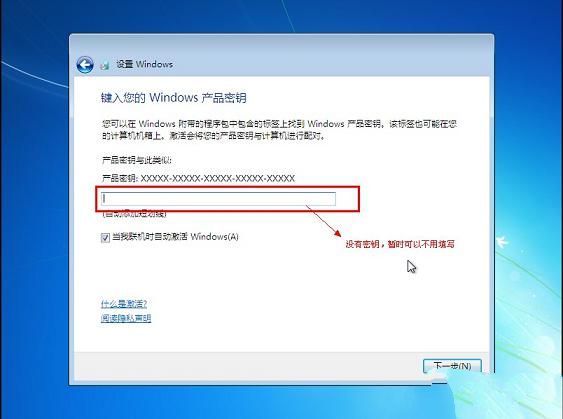
将事先准备好的密钥输入,点击“下一步”,如无密匙可以忽略直接下一步。
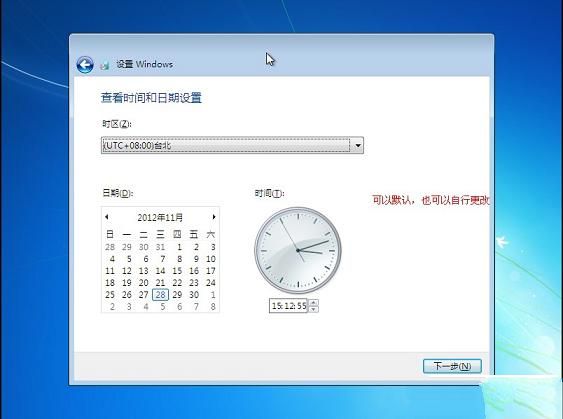
设置时间,下一步。
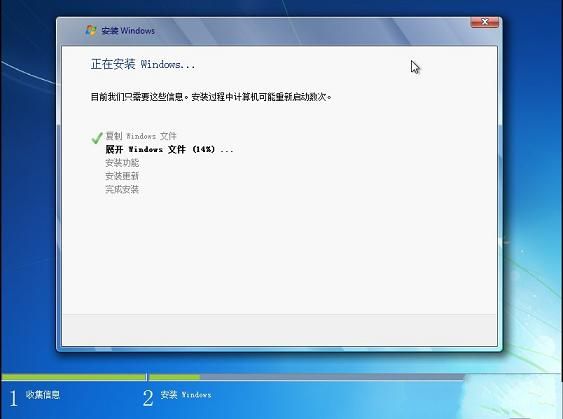
安装中,耐心等待,半个小时左右可以搞定。

安装过程基本介绍,过程中会重启若干次。
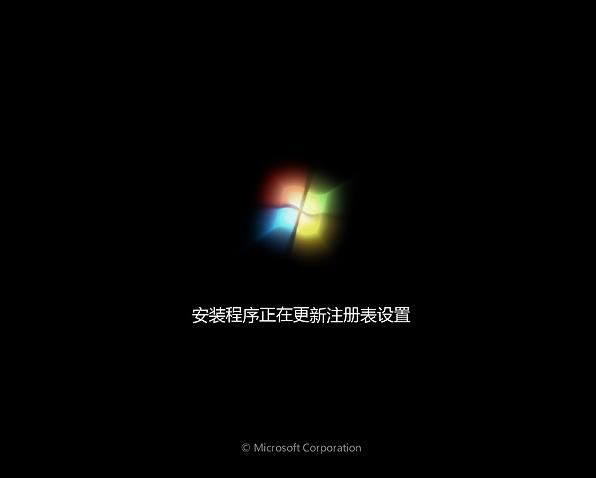
更新注册表,稍等一会即可。

以上便是小编为大家介绍的win7纯净系统重装详细使用教程了,不知道大家通过上面的重装win7系统详细使用教程有没有一定的了解呢?好了,如果大家觉得以上的方法很简单的就赶紧学习起来吧。下一篇为大家介绍的是怎么进入bios的详细内容,敬请留意。
猜您喜欢
- u盘重装系统教程步骤2022/06/12
- 悟空多开分身怎么改战区教程..2021/02/12
- diskgenius软件怎么用2020/02/12
- 王者荣耀怎么关闭贵族详细步骤流程图..2021/06/21
- 联想u盘启动蓝屏怎么解决教程..2022/02/18
- 教你金士顿U盘修复工具怎么使用..2021/08/02
相关推荐
- rtx2060为什么被叫做智商卡 2021-03-18
- 笔记本电脑键盘锁定键是哪个.. 2020-07-19
- 华硕主板怎么设置u盘启动 2020-06-26
- 哪里有u盘数据恢复工具免费版下载.. 2022-05-27
- 电脑经常蓝屏是什么原因 2021-01-21
- z470重装系统win7教程 2017-01-24




 粤公网安备 44130202001059号
粤公网安备 44130202001059号